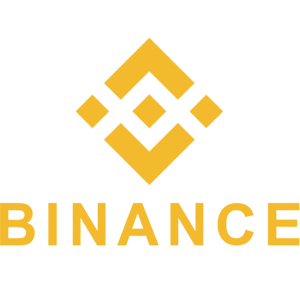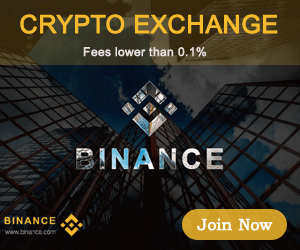Hvordan registrere og bekrefte konto i Binance
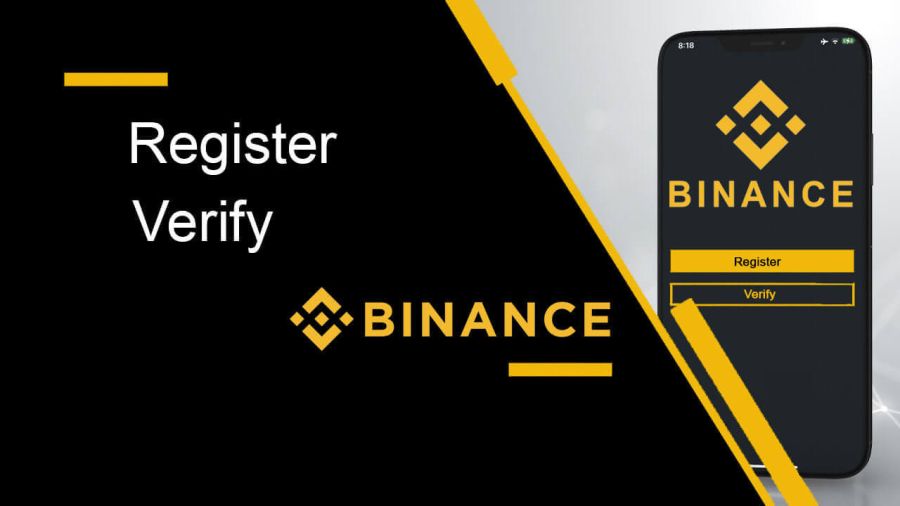
- Slik registrerer du deg på Binance
- Registrer deg på Binance med telefonnummer eller e-post
- Registrer deg på Binance med Google
- Registrer deg på Binance med Apple
- Registrer deg på Binance App
- Ofte stilte spørsmål (FAQ)
- Hvorfor kan jeg ikke motta e-poster fra Binance
- Hvorfor kan jeg ikke motta SMS-verifiseringskoder
- Slik løser du inn Futures-bonuskupong/kontantkupong
- Slik bekrefter du konto i Binance
- Slik fullfører du identitetsbekreftelse
- Hvor kan jeg få bekreftet kontoen min?
- Hvordan fullføre identitetsbekreftelse? En steg-for-steg guide
- Ofte stilte spørsmål (FAQ)
- Hvorfor bør jeg oppgi supplerende sertifikatinformasjon?
- Identitetsbekreftelse for kjøp av krypto med kreditt-/debetkort
- Hvorfor må jeg fullføre [Verified Plus]-verifisering?
Slik registrerer du deg på Binance
Registrer deg på Binance med telefonnummer eller e-post
1. Åpne Binance Broker-nettstedet og klikk på " Registrer " øverst i høyre hjørne og registreringsskjemaet vises. 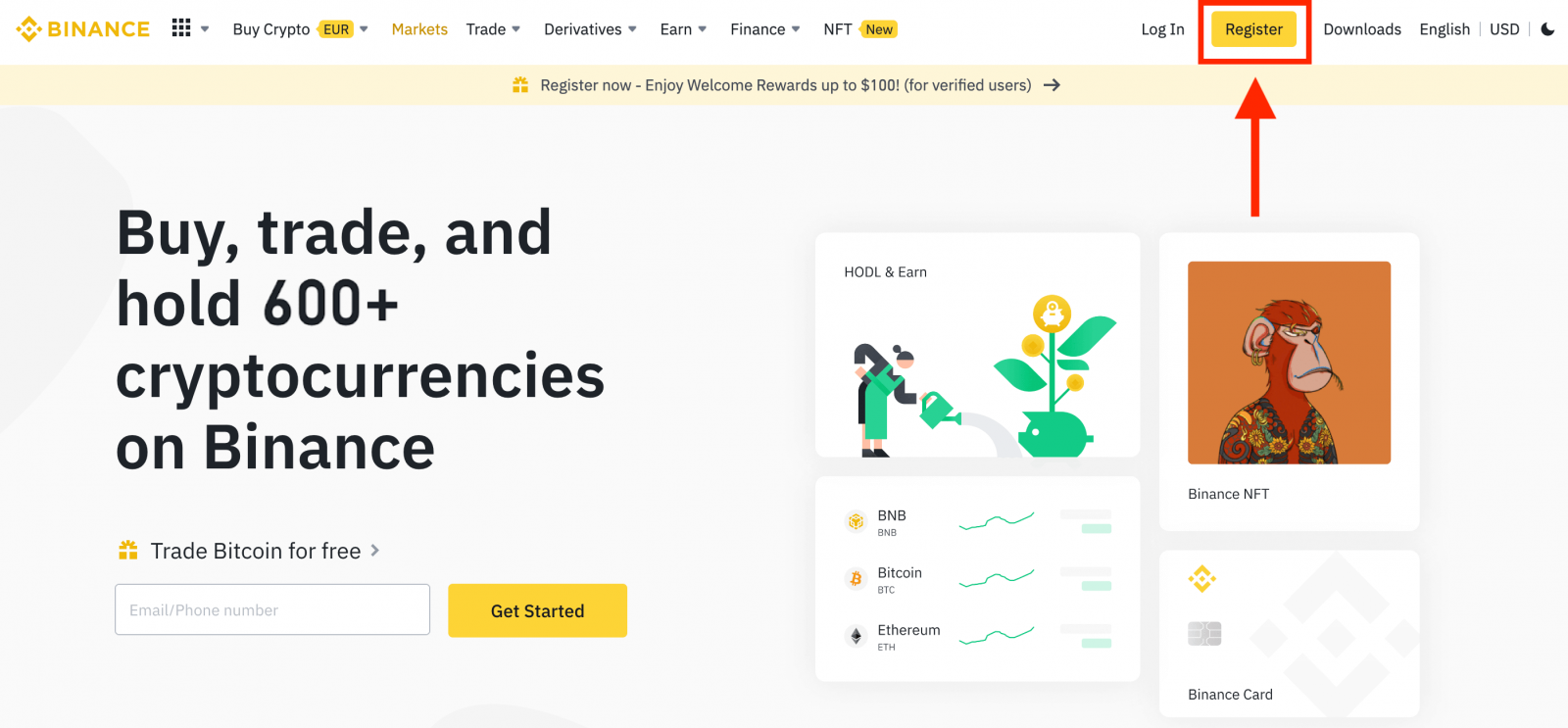
2. Velg en registreringsmetode. Klikk på "Registrer deg med telefon eller e-post".
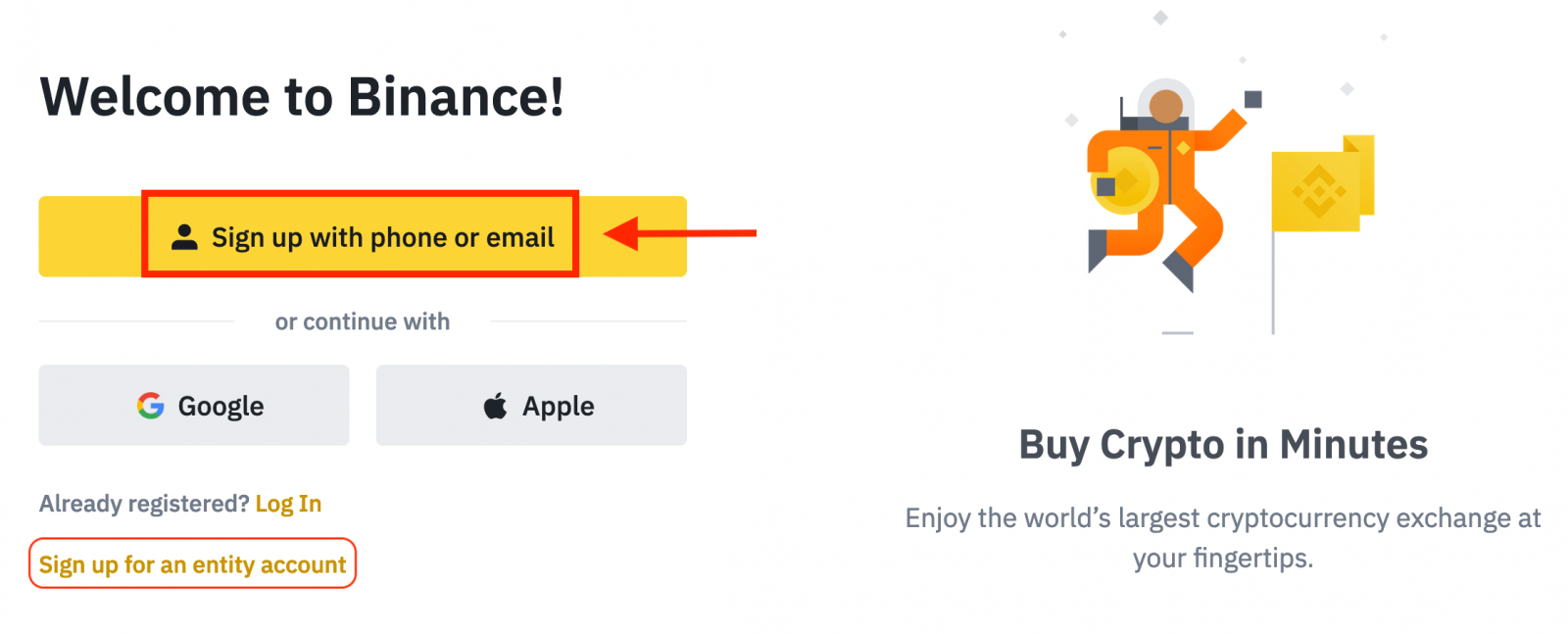
3. Velg [E-post] eller [Telefonnummer] og skriv inn din e-postadresse/telefonnummer. Deretter oppretter du et sikkert passord for kontoen din.
Merk:
- Passordet ditt må inneholde minst 8 tegn , inkludert ett tall og en stor bokstav.
- Hvis du har blitt henvist til å registrere deg på Binance av en venn, sørg for å fylle inn deres henvisnings-ID (valgfritt).
Les og godta Binances vilkår for bruk og personvernregler, og klikk deretter på [Opprett personlig konto].
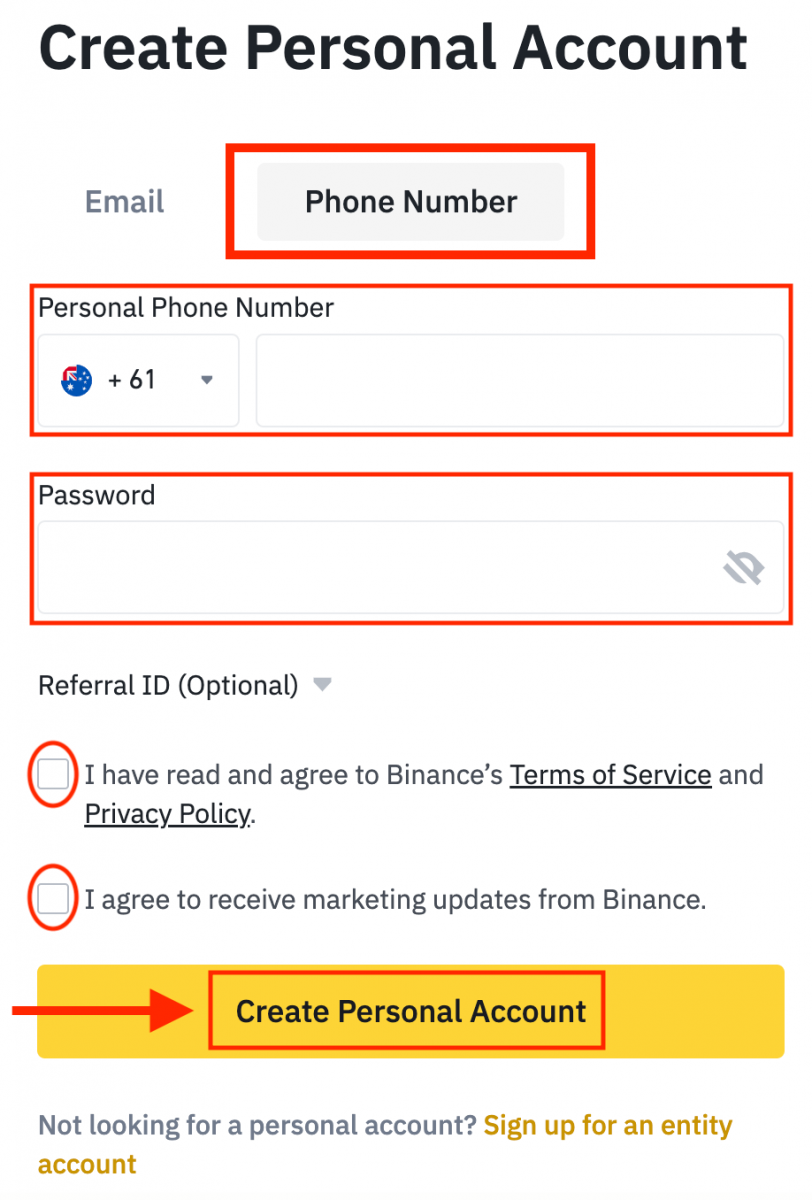
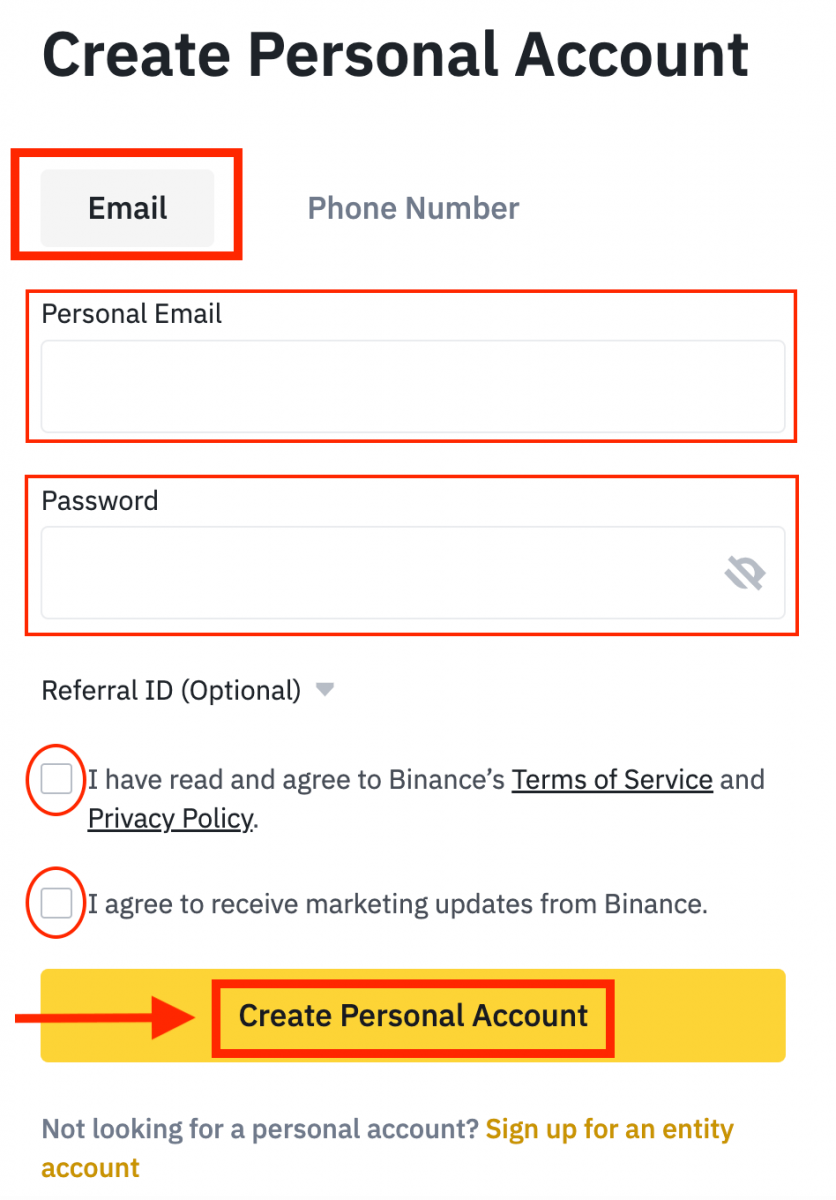
4. Du vil motta en 6-sifret bekreftelseskode i e-post eller telefon. Skriv inn koden innen 30 minutter og klikk på [Send inn] .
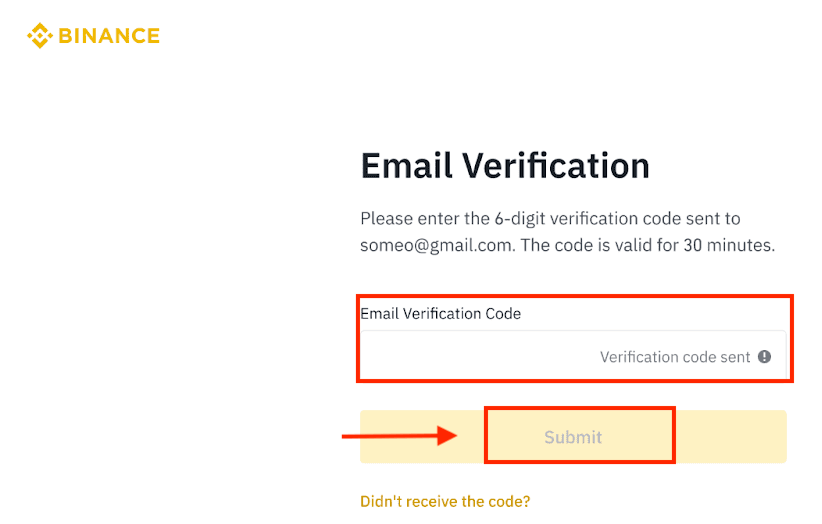
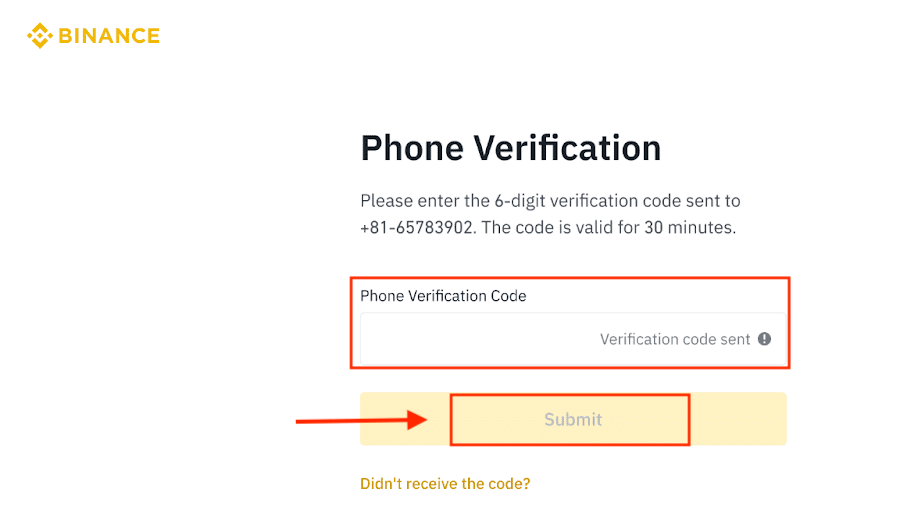
5. Gratulerer, du har registrert deg på Binance.
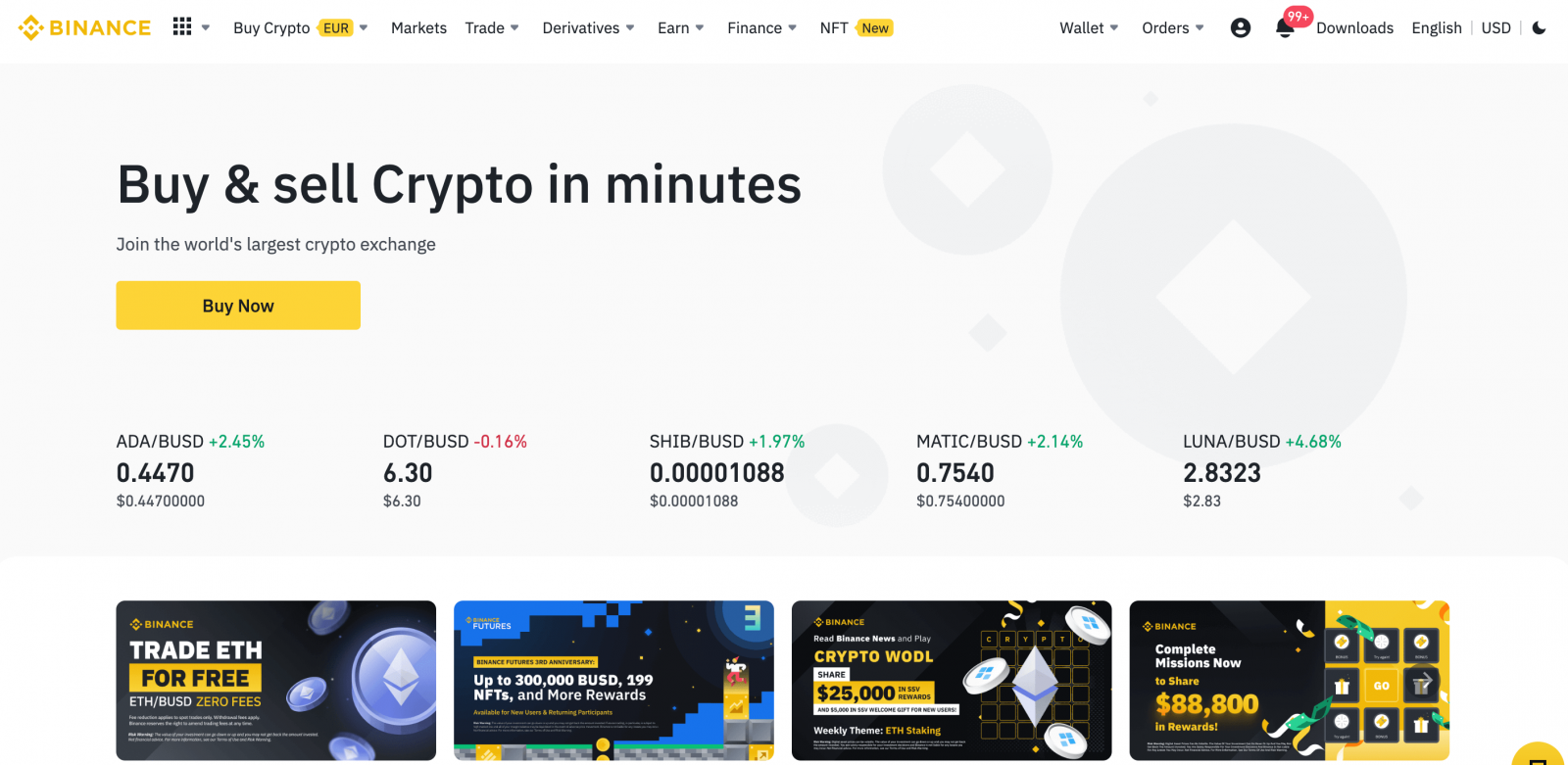
Registrer deg på Binance med Google
Videre kan du registrere en Binance-konto gjennom Google. Hvis du ønsker å gjøre det, følg disse trinnene:1. Først må du gå over til Binance-hjemmesiden og klikke på [ Registrer ].
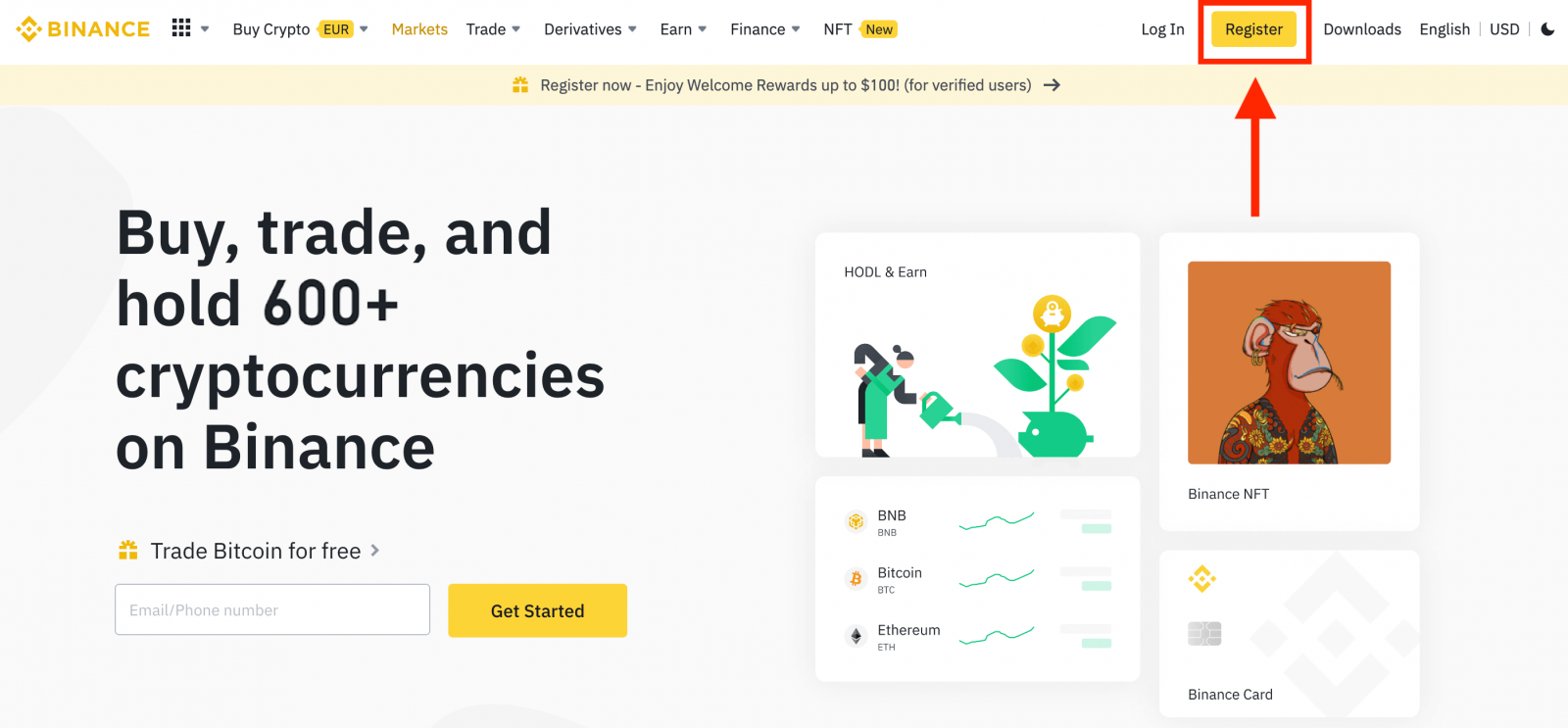
2. Klikk på [ Google ]-knappen.
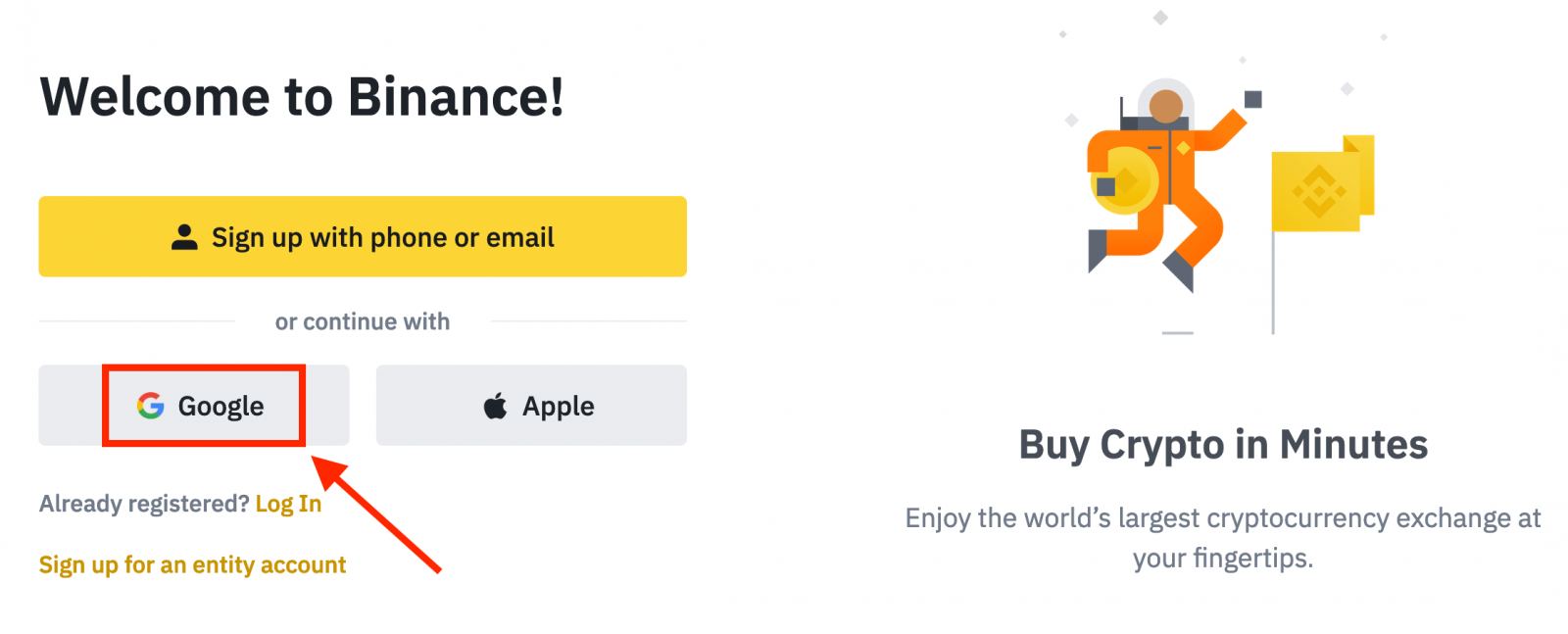
3. Et påloggingsvindu åpnes, der du må skrive inn e-postadressen din eller telefonen din og klikke på " Neste ".
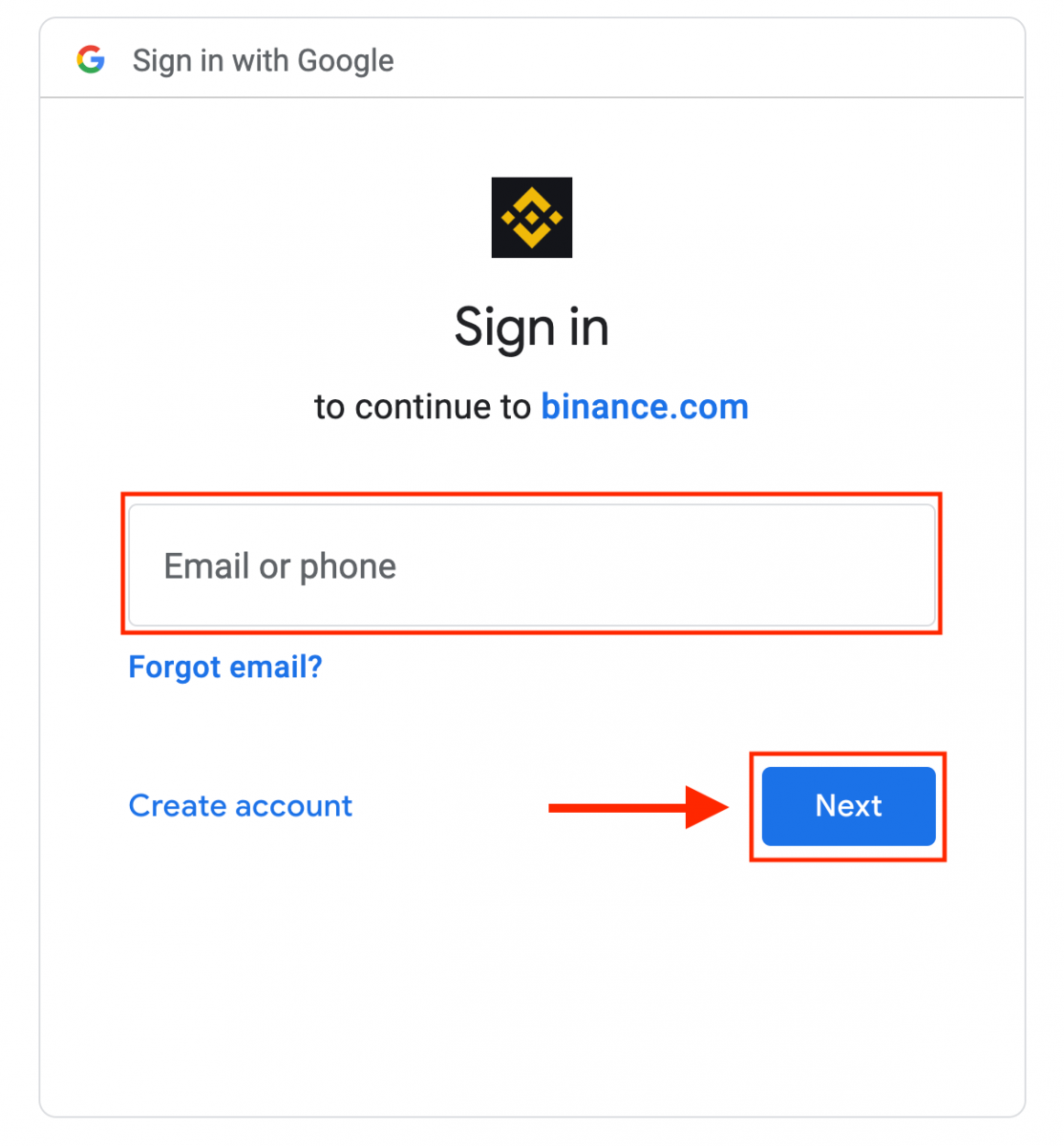
4. Skriv deretter inn passordet for Google-kontoen din og klikk " Neste ".
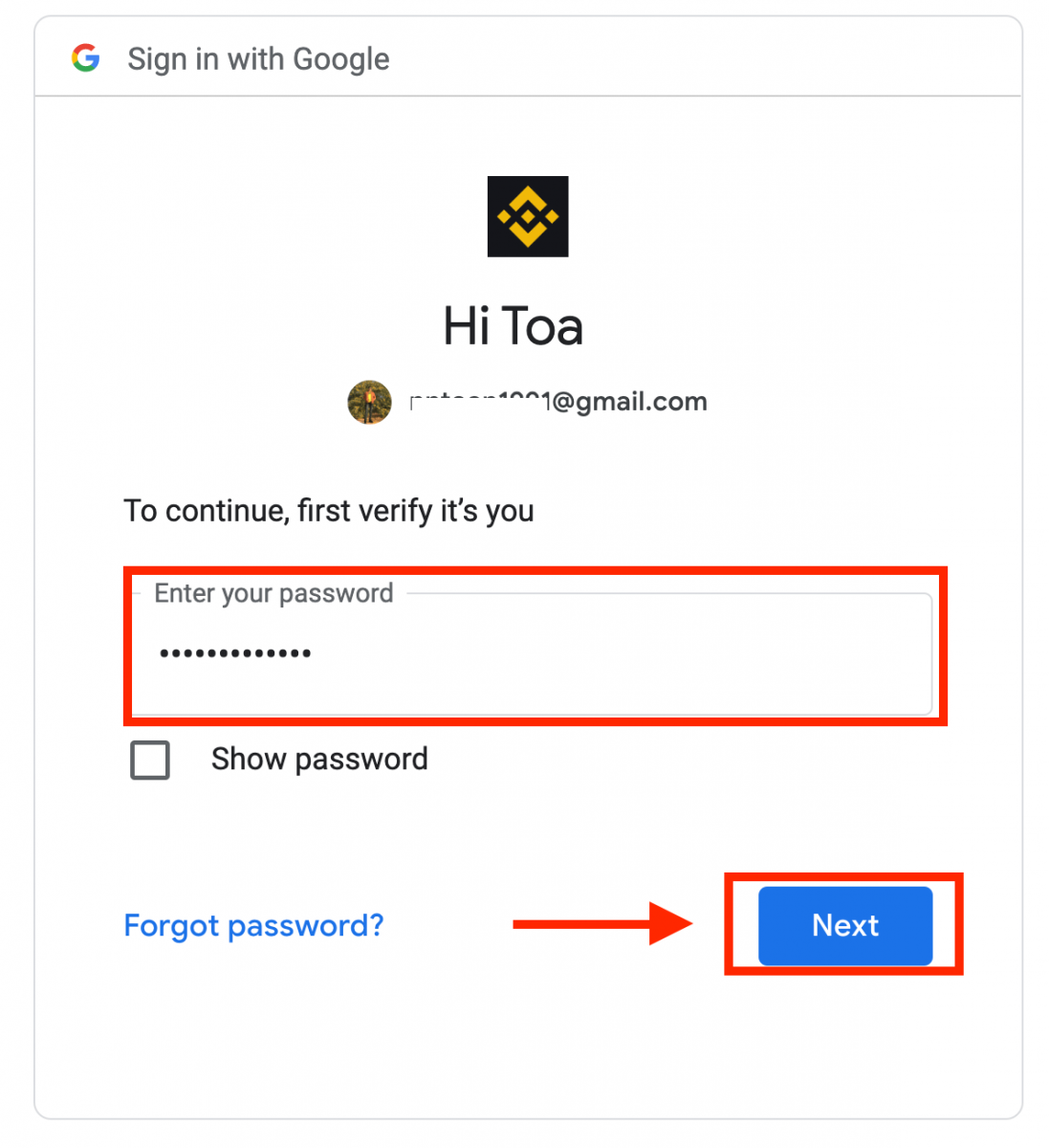
5. Les og godta Binances vilkår for bruk og personvernregler, og klikk deretter på [ Bekreft ].
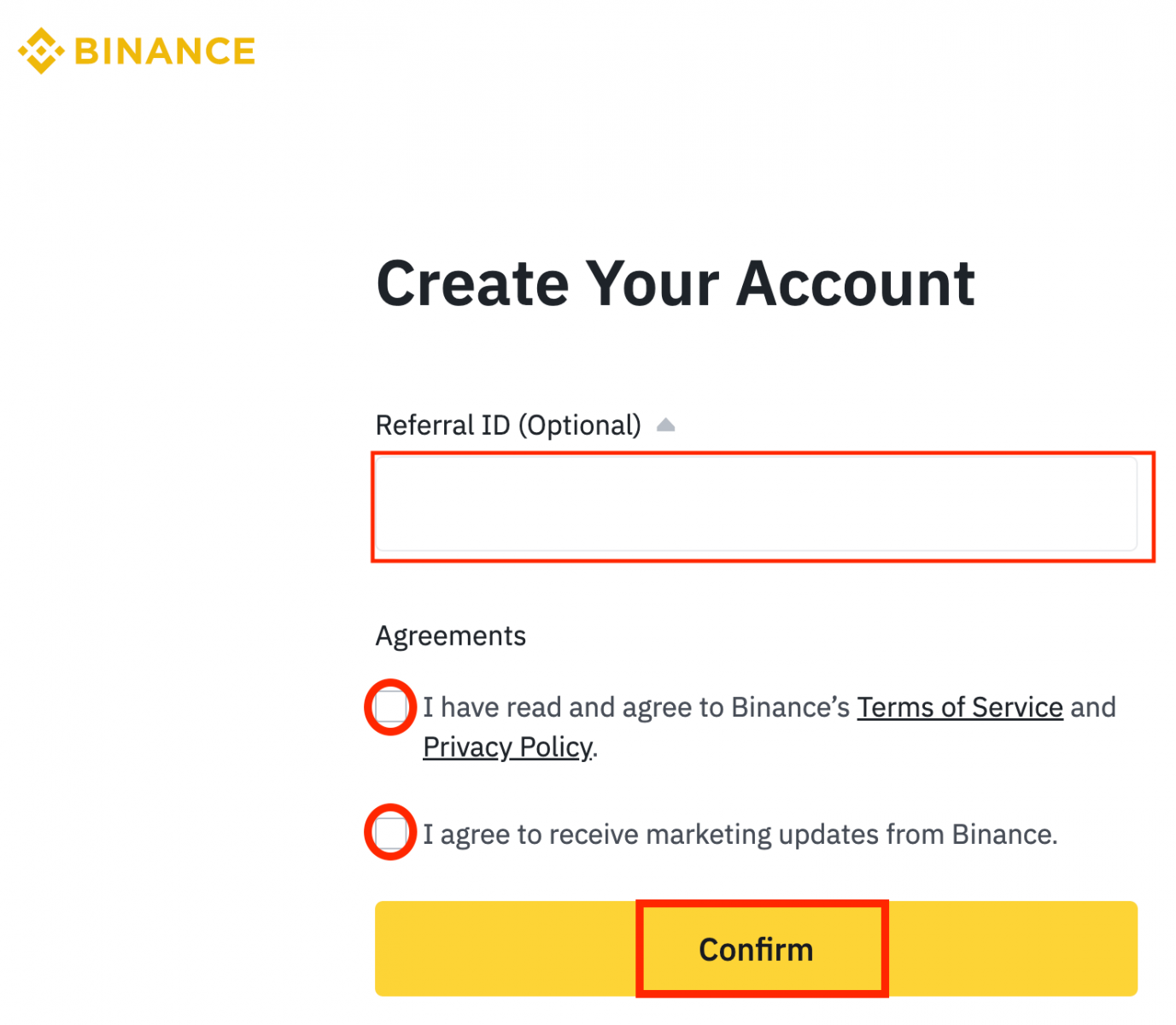
6. Gratulerer! Du har opprettet en Binance-konto.
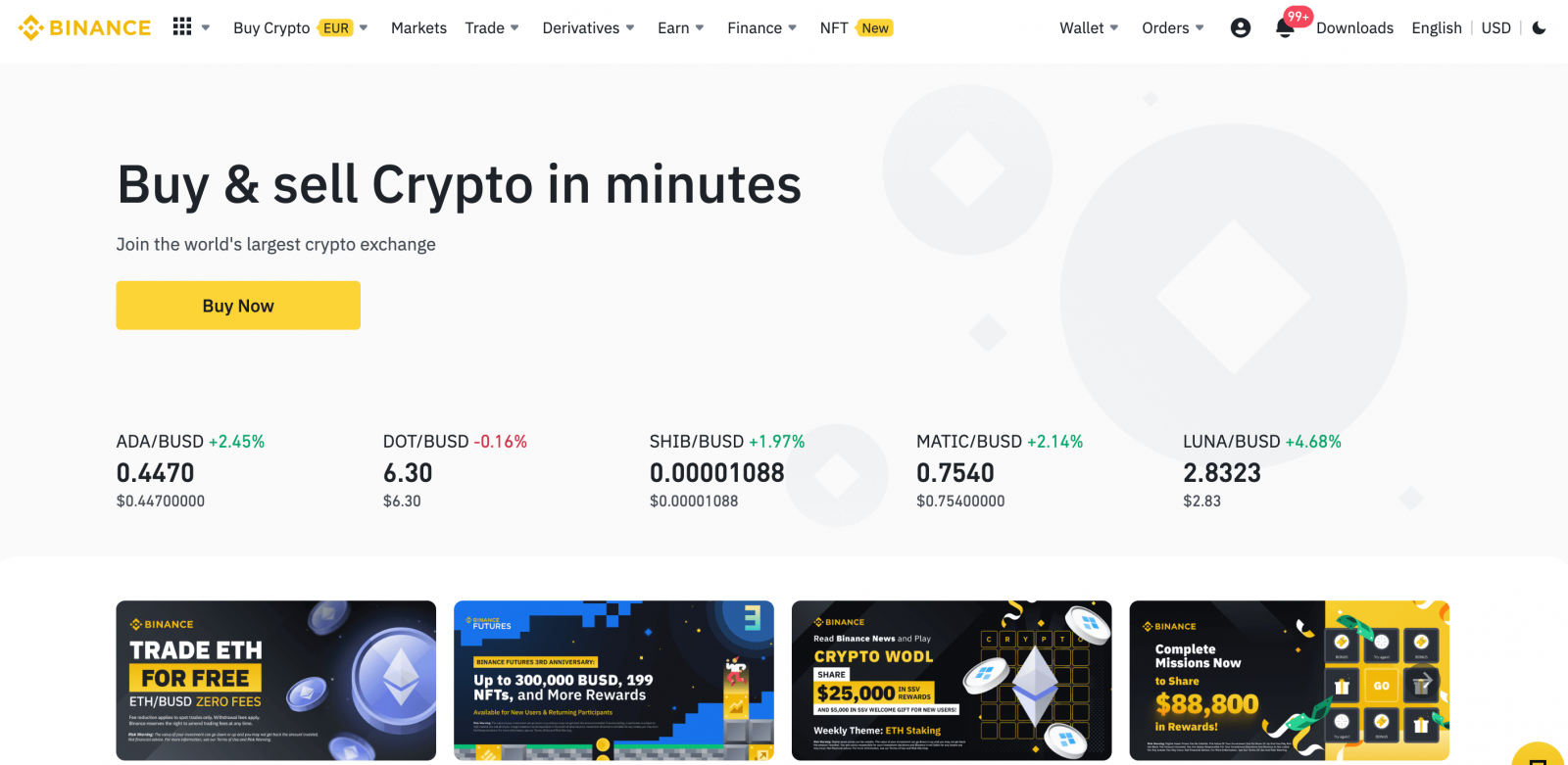
Registrer deg på Binance med Apple
1. Alternativt kan du gå til Binance og klikke på [ Registrer ], du kan registrere deg ved å bruke Single Sign-On med Apple-kontoen din.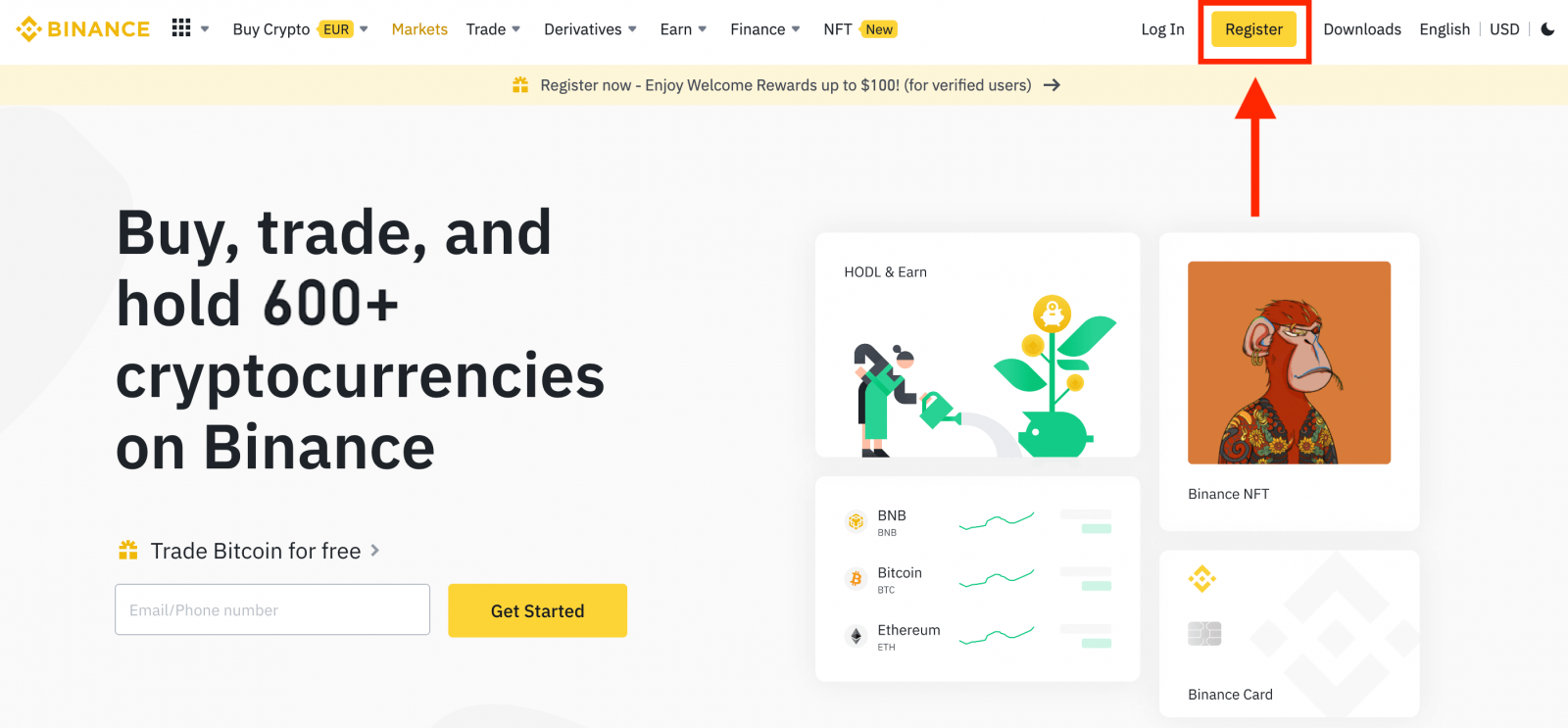
2. Velg [ Apple ], et popup-vindu vises.
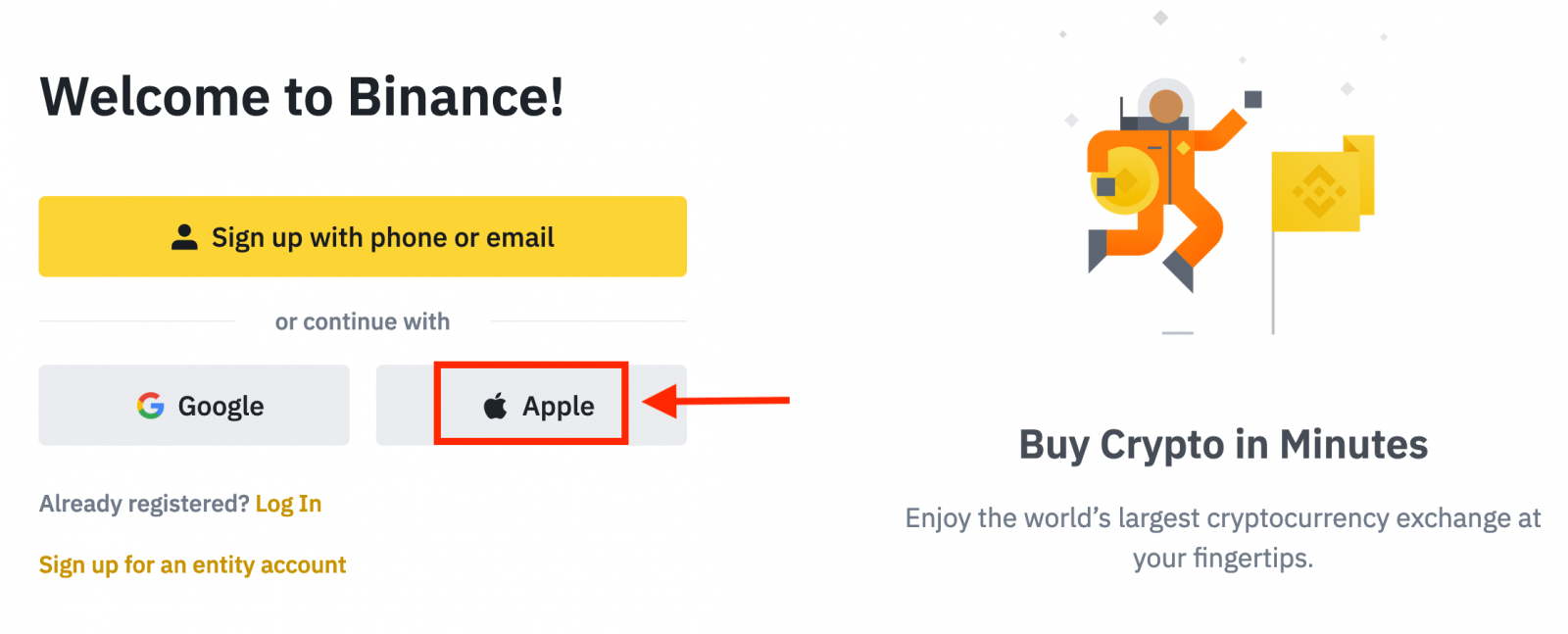
3. Skriv inn Apple ID og passord for å logge på Binance.
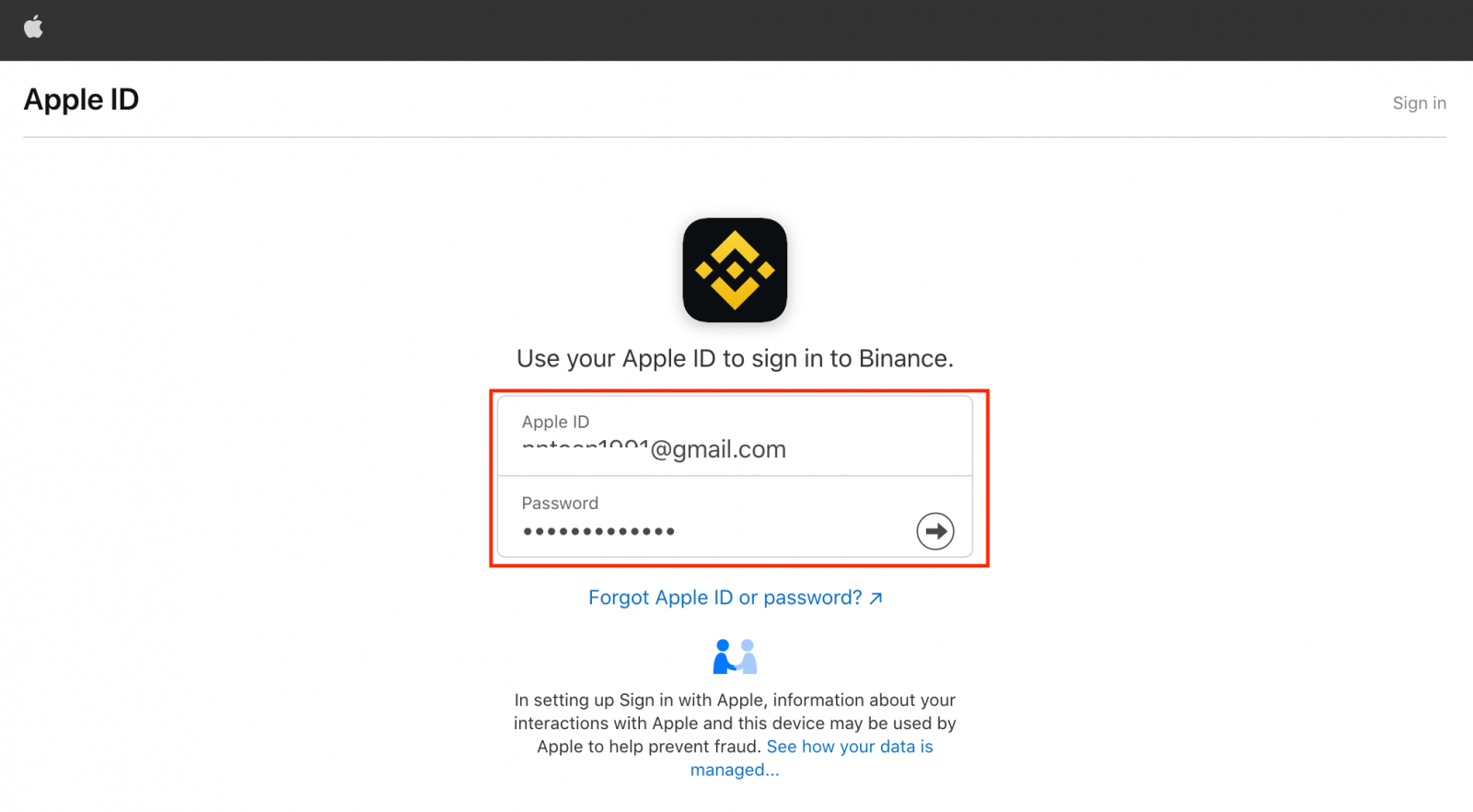
Klikk "Fortsett".
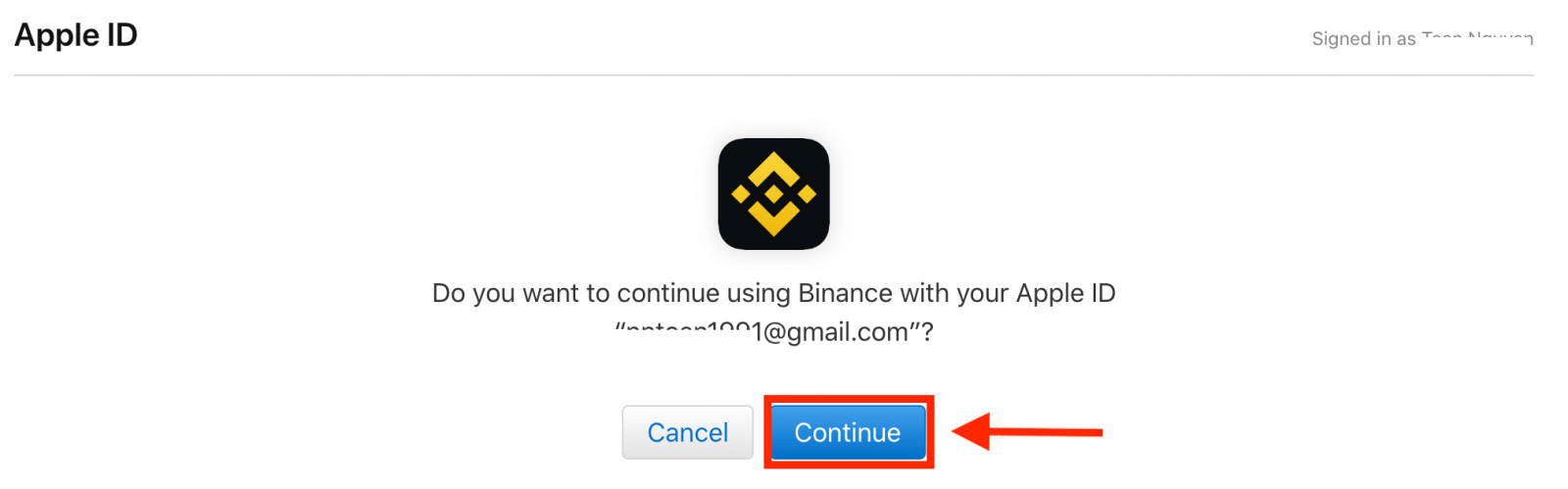
4. Etter pålogging vil du bli omdirigert til Binance-nettstedet. Hvis du har blitt henvist til å registrere deg på Binance av en venn, sørg for å fylle inn deres henvisnings-ID (valgfritt).
Les og godta Binances vilkår for bruk og personvernerklæring, og klikk deretter på [ Bekreft ].
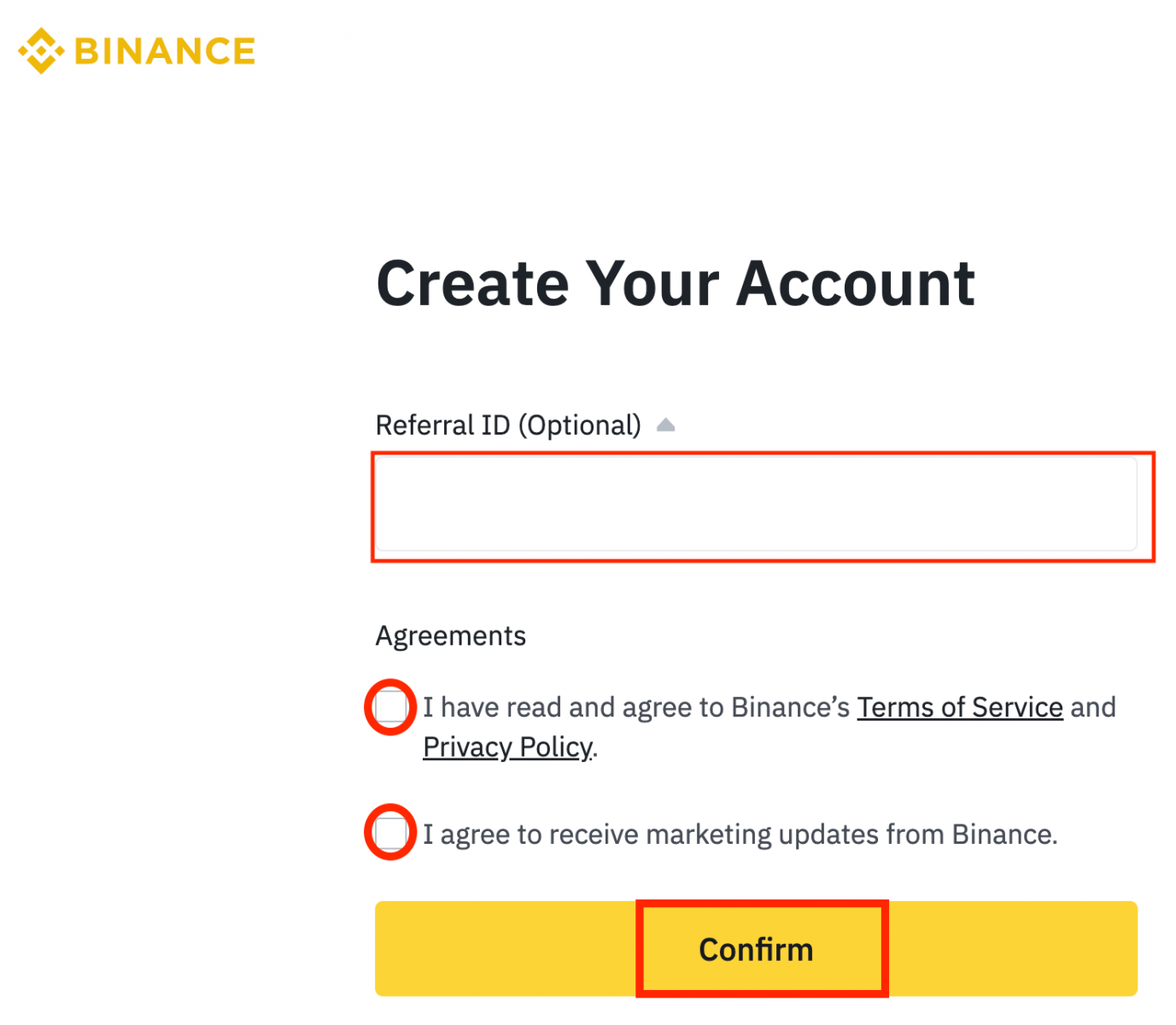
5. Gratulerer! din konto har blitt opprettet.
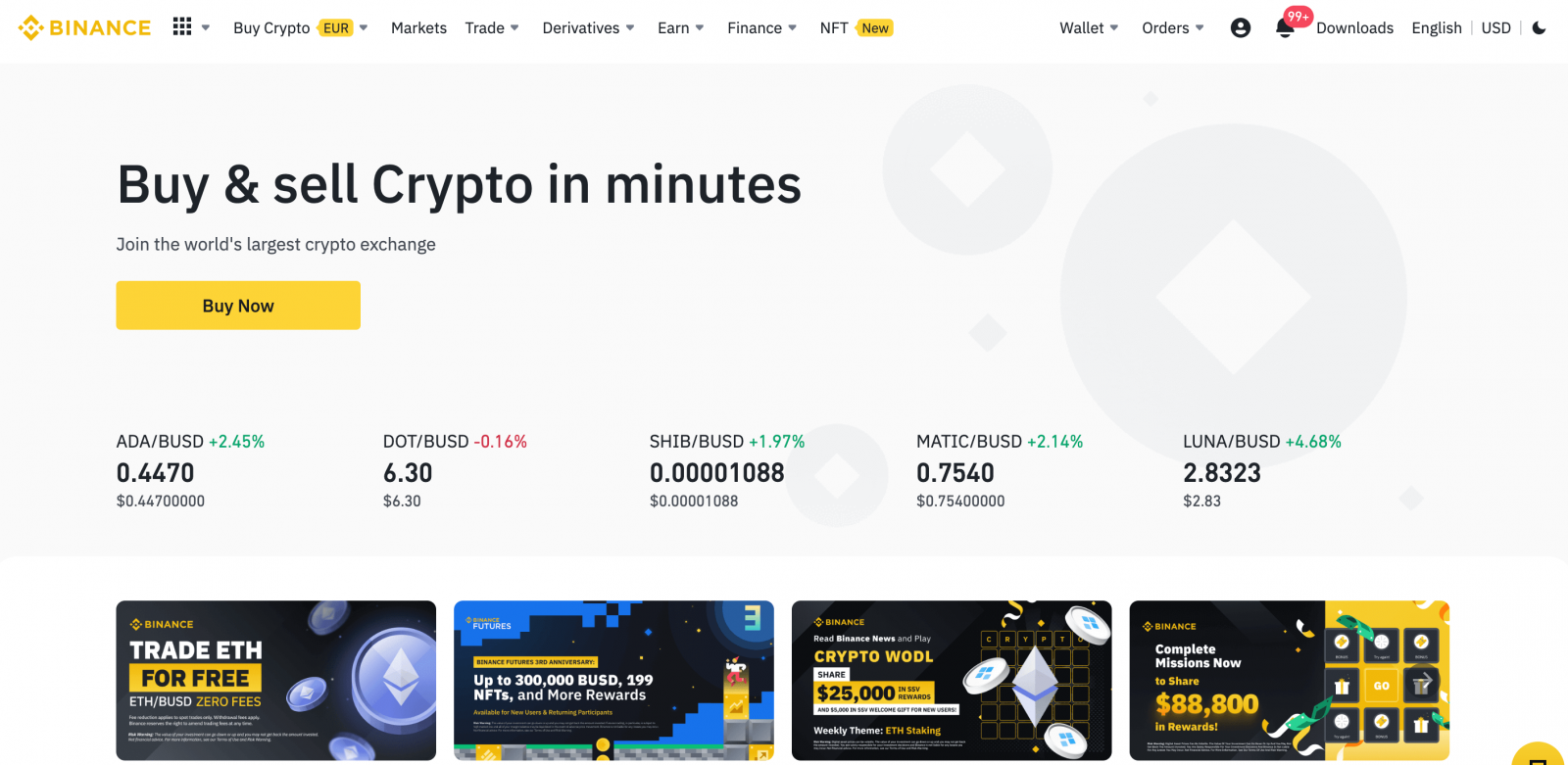
Registrer deg på Binance App
Du må installere Binance- appen for å opprette en konto for handel i Google Play Store eller App Store . Vent til installasjonsprosessen er ferdig.
Deretter kan du enkelt registrere deg for en Binance-konto med e-postadressen din, telefonnummeret eller Apple/Google-kontoen din på Binance-appen med noen få trykk.1. Åpne Binance-appen og trykk på [ Registrer deg ]-knappen.
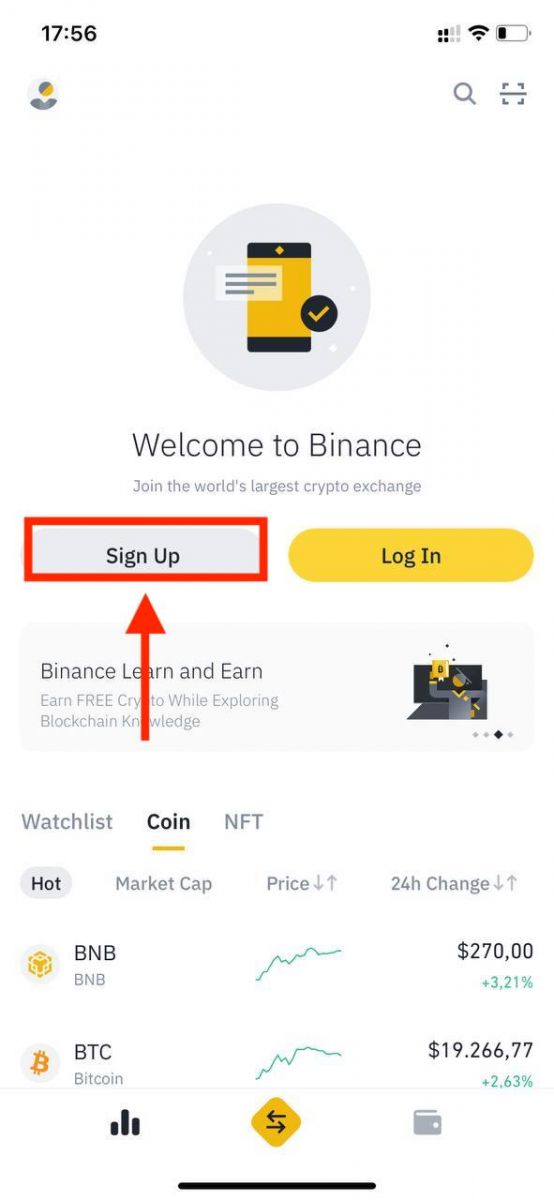
2. Velg en registreringsmetode.
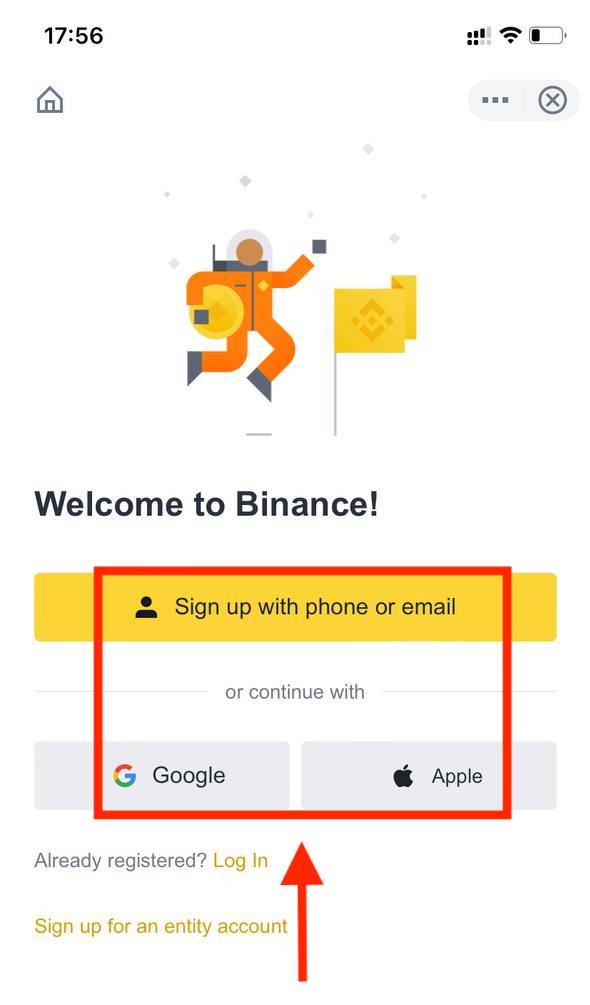
Registrer deg med din e-post/telefonnummer:
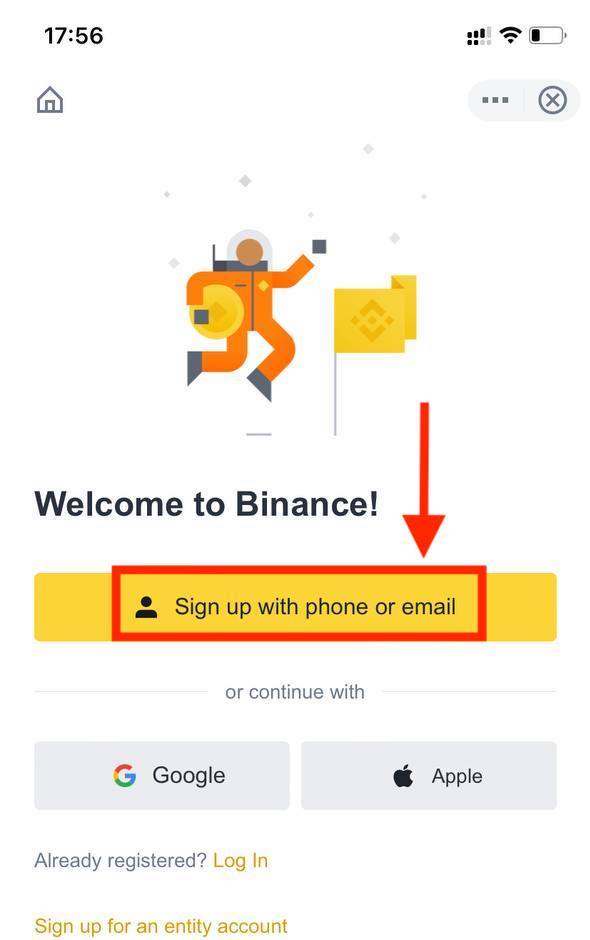
3. Velg [ E- post ] eller [ Telefonnummer ] og skriv inn din e-postadresse/telefonnummer. Deretter oppretter du et sikkert passord for kontoen din.
Merk :
- Passordet ditt må inneholde minst 8 tegn, inkludert ett tall og en stor bokstav.
- Hvis du har blitt henvist til å registrere deg på Binance av en venn, sørg for å fylle inn deres henvisnings-ID (valgfritt).
Les og godta Binances vilkår for bruk og personvernregler, og trykk deretter på [ Opprett konto ].
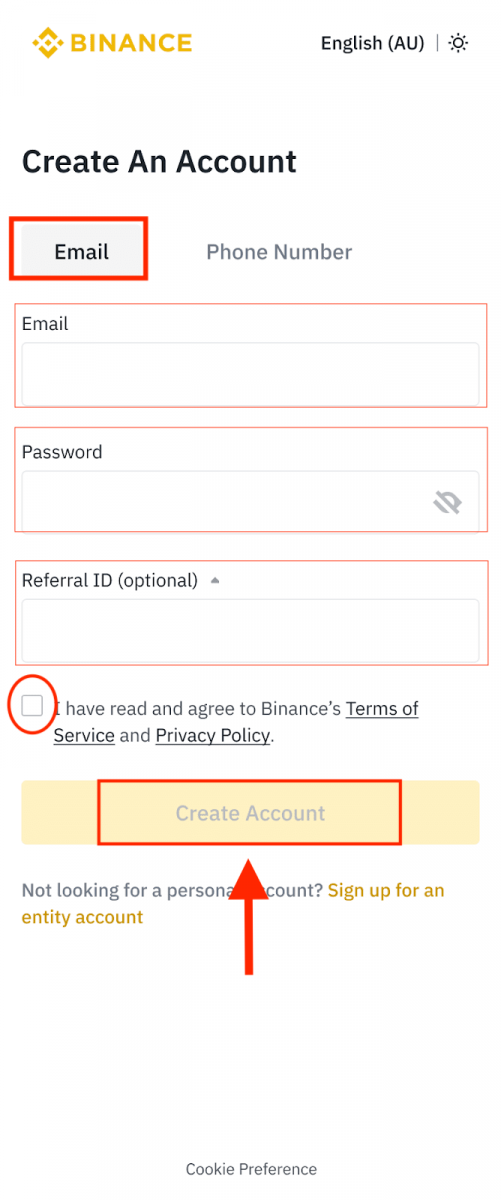
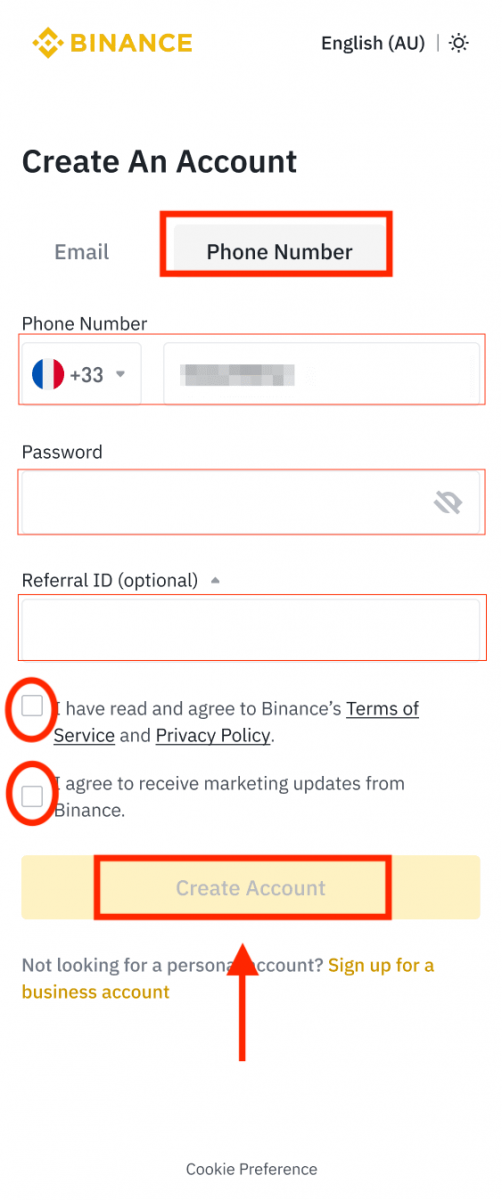
4. Du vil motta en 6-sifret bekreftelseskode i e-post eller telefon. Skriv inn koden innen 30 minutter og trykk på [ Send inn ].
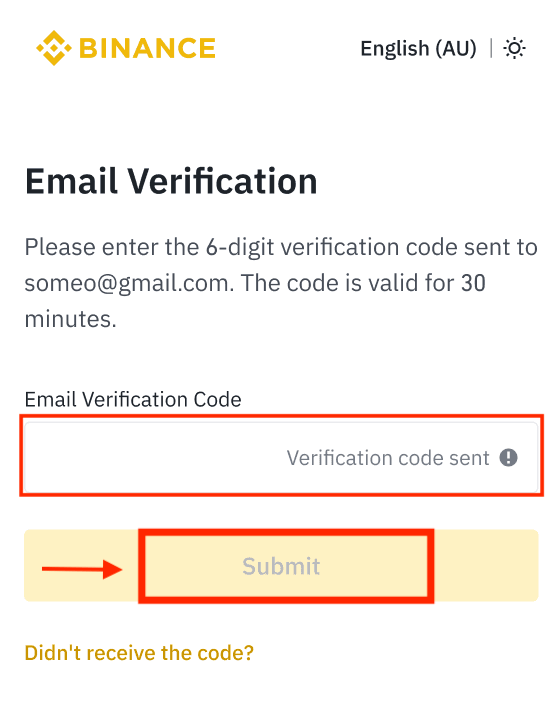
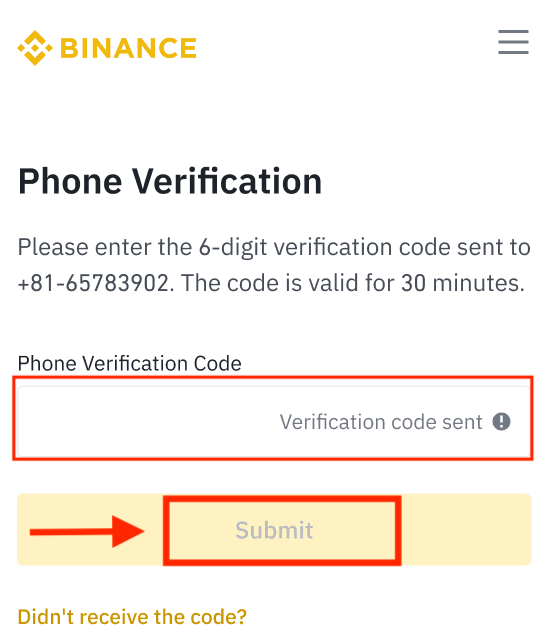
5. Gratulerer! Du har opprettet en Binance-konto.
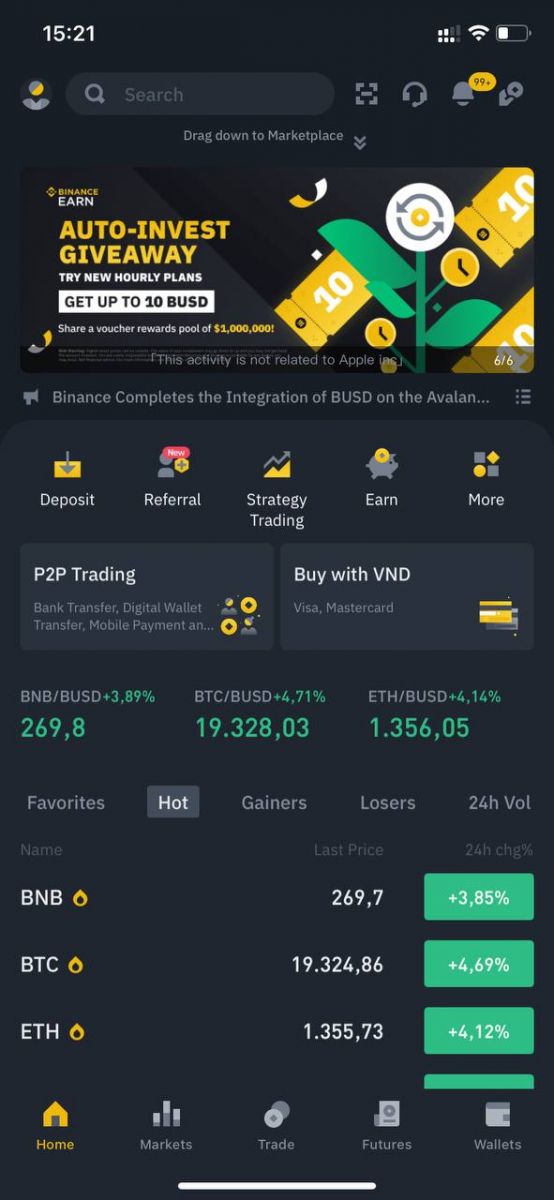
Registrer deg med din Apple/Google-konto:
3. Velg [ Google ] eller [ Apple ]. Du vil bli bedt om å logge på Binance med Google- eller Apple-kontoen din. Trykk på [ Fortsett ].
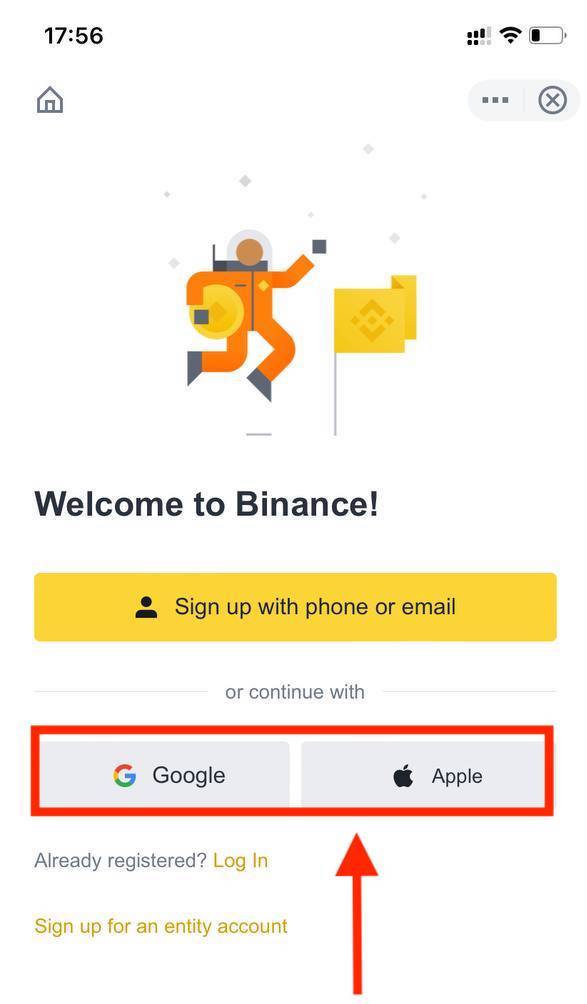
4. Hvis du har blitt henvist til å registrere deg på Binance av en venn, sørg for å fylle inn deres henvisnings-ID (valgfritt).
Les og godta Binances vilkår for bruk og personvernregler, og trykk deretter på [ Bekreft ].
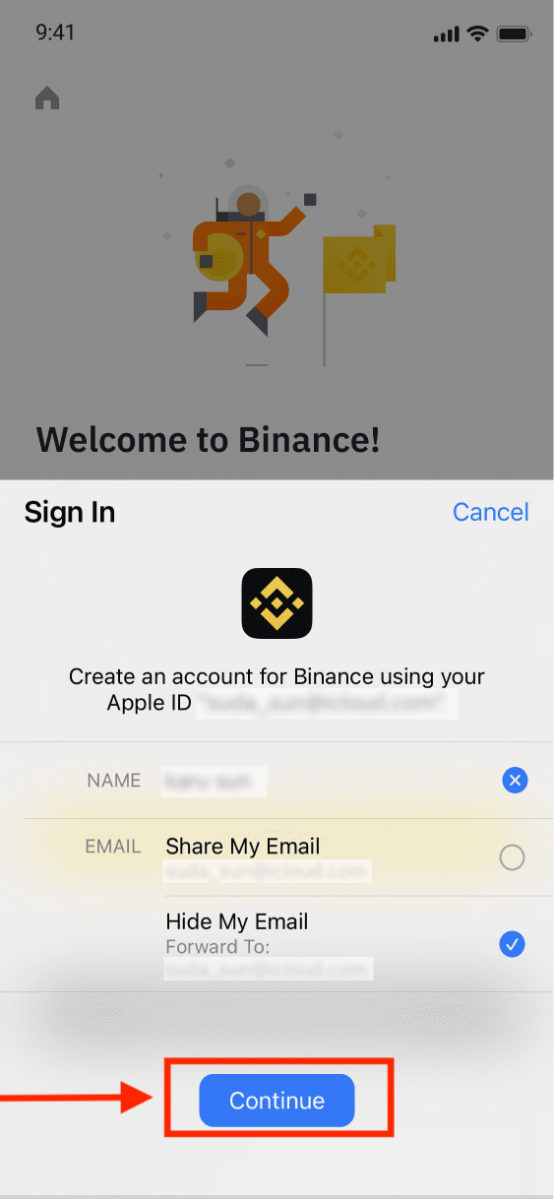
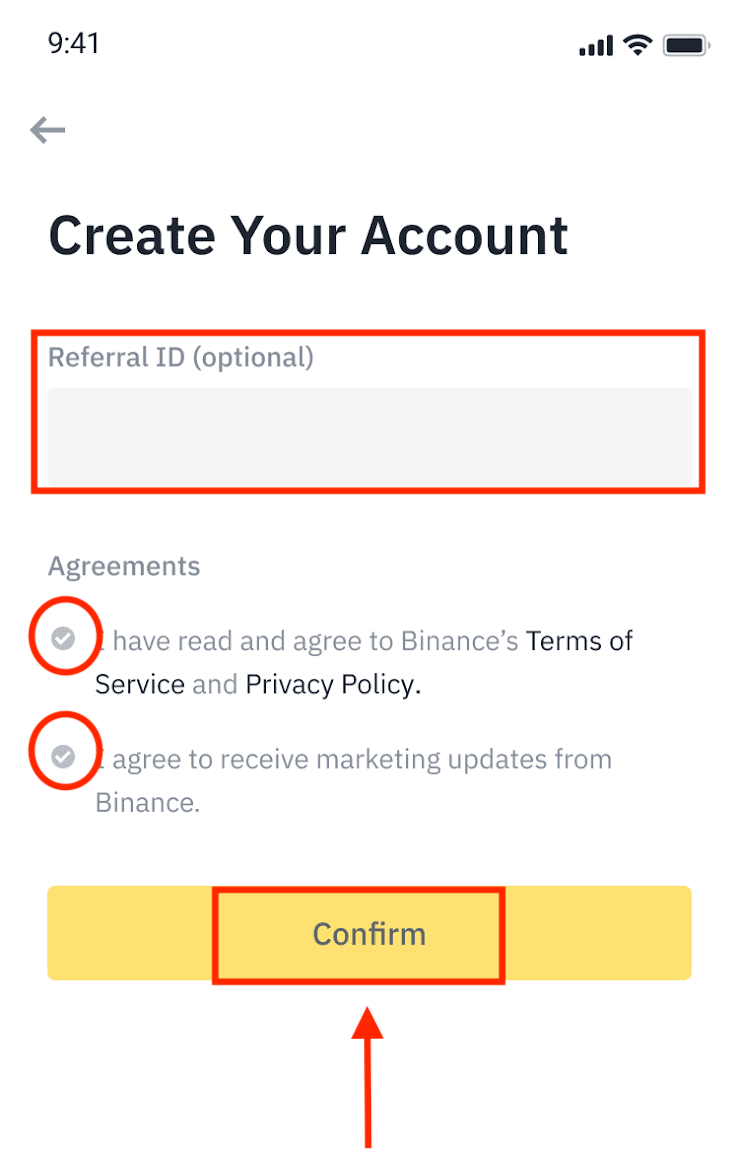
5. Det er det, du har nettopp registrert din Binance-konto.
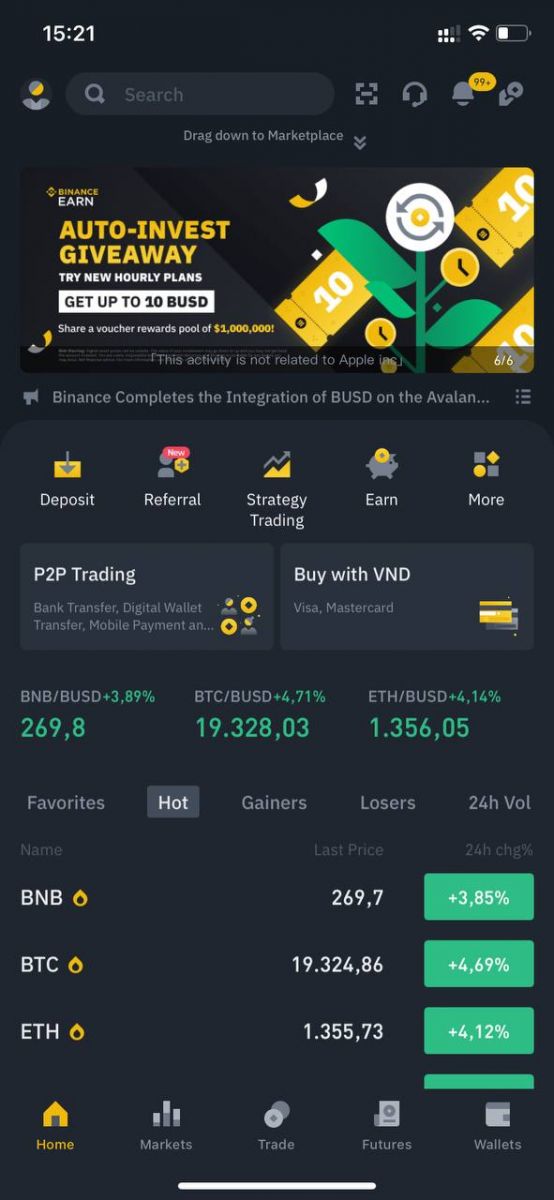
Merk :
- For å beskytte kontoen din anbefaler vi på det sterkeste å aktivere minst 1 tofaktorautentisering (2FA).
- Vær oppmerksom på at du må fullføre identitetsbekreftelse før du bruker P2P-handel.
Ofte stilte spørsmål (FAQ)
Hvorfor kan jeg ikke motta e-poster fra Binance
Hvis du ikke mottar e-poster sendt fra Binance, vennligst følg instruksjonene nedenfor for å sjekke e-postinnstillingene:1. Er du logget på e-postadressen som er registrert på din Binance-konto? Noen ganger kan du være logget ut av e-posten din på enhetene dine og kan derfor ikke se Binances e-poster. Vennligst logg inn og oppdater.
2. Har du sjekket spam-mappen i e-posten din? Hvis du oppdager at e-postleverandøren din skyver Binance-e-poster inn i søppelpostmappen din, kan du merke dem som "trygge" ved å hviteliste Binances e-postadresser. Du kan se Hvordan hviteliste Binance-e-poster for å konfigurere det.
Adresser til hviteliste:
- do-not-reply@binance.com
- donotreply@directmail.binance.com
- do-not-reply@post.binance.com
- do-not-reply@ses.binance.com
- do_not_reply@mailer.binance.com
- do_not_reply@mailer1.binance.com
- do_not_reply@mailer2.binance.com
- do_not_reply@mailer3.binance.com
- do_not_reply@mailer4.binance.com
- do_not_reply@mailer5.binance.com
- do_not_reply@mailer6.binance.com
- notifications@post.binance.com
- do-not-reply@notice.binance.com
- do_not_reply@mgmailer.binance.com
- do-not-reply@directmail2.binance.com
4. Er e-postinnboksen din full? Hvis du har nådd grensen, vil du ikke kunne sende eller motta e-post. Du kan slette noen av de gamle e-postene for å frigjøre plass til flere e-poster.
5. Hvis mulig, registrer deg fra vanlige e-postdomener, som Gmail, Outlook, etc.
Hvorfor kan jeg ikke motta SMS-verifiseringskoder
Binance forbedrer kontinuerlig vår SMS-autentiseringsdekning for å forbedre brukeropplevelsen. Det er imidlertid noen land og områder som for øyeblikket ikke støttes.Hvis du ikke kan aktivere SMS-autentisering, se vår globale SMS-dekningsliste for å sjekke om området ditt er dekket. Hvis området ditt ikke er dekket på listen, vennligst bruk Google-autentisering som din primære tofaktorautentisering i stedet.
Du kan se følgende veiledning: Slik aktiverer du Google-autentisering (2FA) .
Hvis du har aktivert SMS-autentisering eller du er bosatt i et land eller område som er i vår globale SMS-dekningsliste, men du fortsatt ikke kan motta SMS-koder, må du gjøre følgende:
- Sørg for at mobiltelefonen din har et godt nettverkssignal.
- Deaktiver antivirus- og/eller brannmur- og/eller anropsblokkeringsapper på mobiltelefonen din som potensielt kan blokkere SMS-kodenummeret vårt.
- Start mobiltelefonen på nytt.
- Prøv stemmeverifisering i stedet.
- Tilbakestill SMS-autentisering, se her.
Slik løser du inn Futures-bonuskupong/kontantkupong
1. Klikk på kontoikonet ditt og velg [Belønningssenter] fra rullegardinmenyen eller i dashbordet etter at du har logget på kontoen din. Alternativt kan du gå direkte til https://www.binance.com/en/my/coupon eller få tilgang til belønningssenteret via Konto eller Mer-menyen på Binance-appen din. 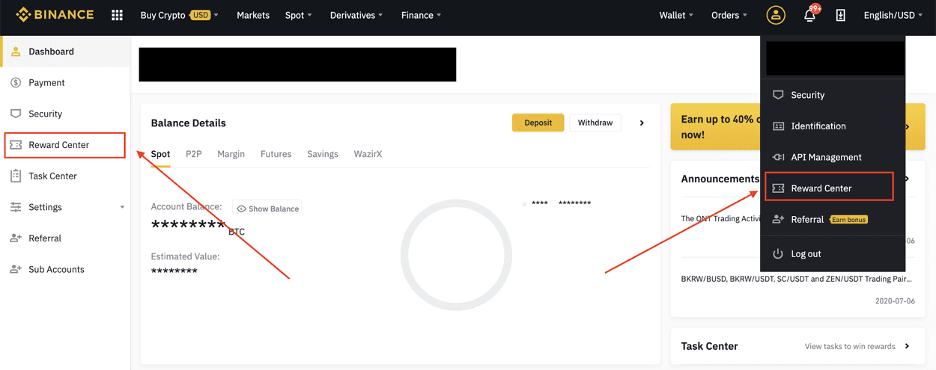
2. Når du mottar din Futures-bonuskupong eller kontantkupong, vil du kunne se dens pålydende verdi, utløpsdato og brukte produkter i belønningssenteret.
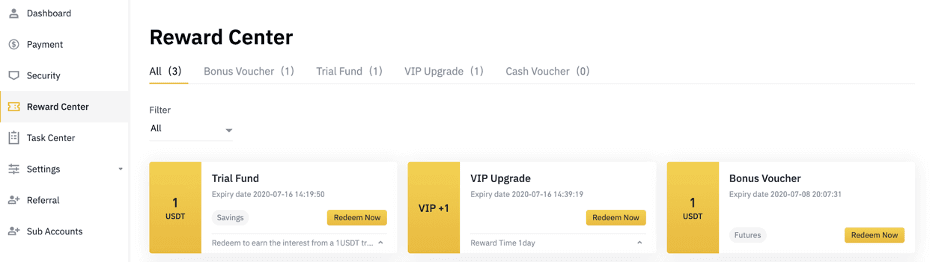
3. Hvis du ikke har åpnet en tilsvarende konto ennå, vil en pop-up guide deg til å åpne den når du klikker på innløs-knappen. Hvis du allerede har en tilsvarende konto, vil en pop-up komme opp for å bekrefte kuponginnløsningsprosessen. Når den er innløst, kan du hoppe til den tilsvarende kontoen din for å sjekke saldoen mens du klikker på bekreftelsesknappen.
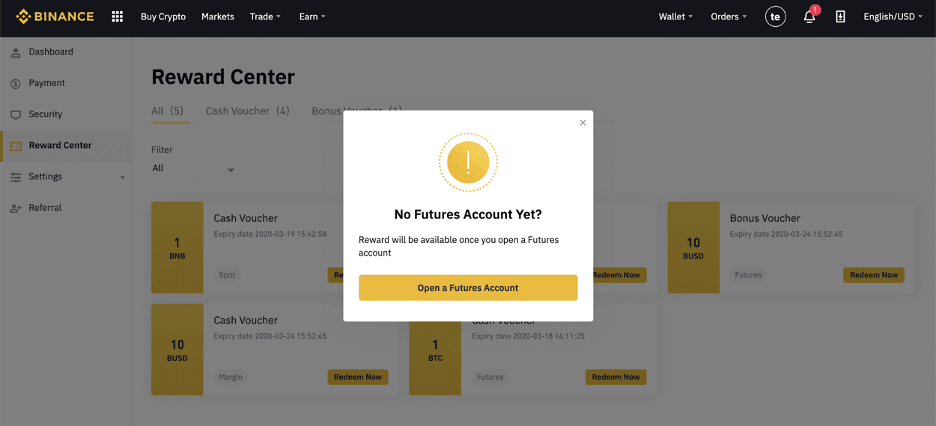
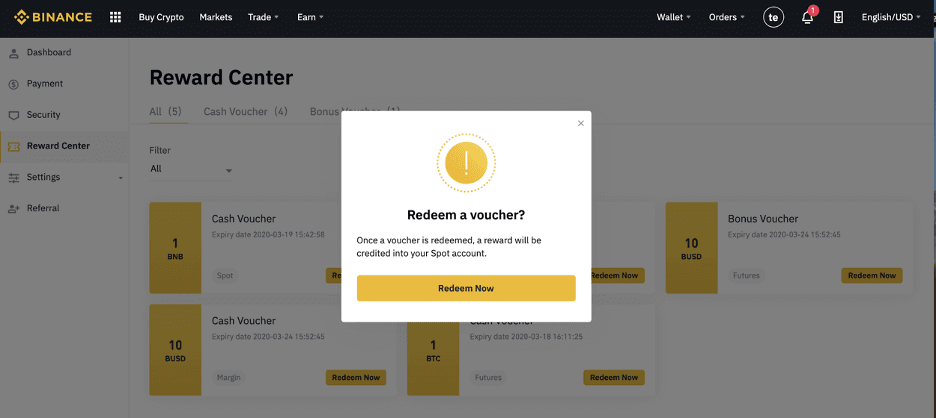
4. Du har nå løst inn kupongen. Belønningen vil bli kreditert direkte til din tilsvarende lommebok.
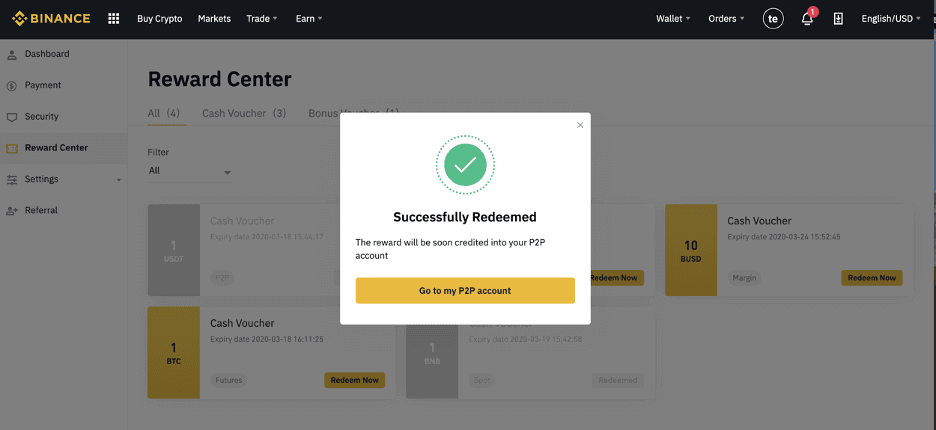
Slik bekrefter du konto i Binance
Slik fullfører du identitetsbekreftelse
Hvor kan jeg få bekreftet kontoen min?
Du kan få tilgang til identitetsbekreftelsen fra [ User Center ] - [ Identification ] eller få tilgang til den direkte herfra . Du kan sjekke ditt nåværende verifikasjonsnivå på siden, som bestemmer handelsgrensen for din Binance-konto. For å øke grensen må du fullføre det respektive nivået for identitetsbekreftelse.
Hvordan fullføre identitetsbekreftelse? En steg-for-steg guide
1. Logg på Binance-kontoen din og klikk på [ Brukersenter ] - [ Identifikasjon ].
For nye brukere kan du klikke på [Bli bekreftet] på hjemmesiden direkte. 
2. Her kan du se [Verified], [Verified Plus] og [Enterprise Verification] og deres respektive innskudds- og uttaksgrenser. Grensene varierer for ulike land. Du kan endre landet ditt ved å klikke på knappen ved siden av [Residensielt land/region]. 
3. Etter det klikker du på [Start nå] for å bekrefte kontoen din. 
4. Velg ditt bostedsland. Sørg for at ditt bostedsland stemmer overens med ID-dokumentene dine.
Du vil da se listen over bekreftelseskrav for ditt spesifikke land/region. Klikk på [ Fortsett ]. 
5. Skriv inn din personlige informasjon og klikk på [ Fortsett ].
Sørg for at all informasjon som er lagt inn stemmer overens med ID-dokumentene dine. Du vil ikke kunne endre den når den er bekreftet. 
6. Deretter må du laste opp bilder av ID-dokumentene dine. Velg type ID og landet dokumentene dine ble utstedt. De fleste brukere kan velge å verifisere med pass, ID-kort eller førerkort. Vennligst se de respektive alternativene som tilbys for ditt land. 
7. Følg instruksjonene for å laste opp bilder av dokumentet. Bildene dine skal tydelig vise hele ID-dokumentet.
Hvis du for eksempel bruker et ID-kort, må du ta bilder av forsiden og baksiden av ID-kortet ditt.
Merk: Aktiver kameratilgang på enheten din, ellers kan vi ikke bekrefte identiteten din. 
Følg instruksjonene og legg ID-dokumentet ditt foran kameraet. Klikk på [ Ta et bilde ] for å fange forsiden og baksiden av ID-dokumentet ditt. Sørg for at alle detaljene er godt synlige. Klikk på [ Fortsett ] for å fortsette. 

8. Etter å ha lastet opp dokumentbildene, vil systemet be om en selfie. Klikk på [ Last opp fil ] for å laste opp et eksisterende bilde fra datamaskinen din. 
9. Etter det vil systemet be deg om å fullføre ansiktsverifisering. Klikk på [Fortsett] for å fullføre ansiktsverifisering på datamaskinen.Vennligst ikke bruk hatter, briller eller bruk filtre, og sørg for at belysningen er tilstrekkelig. 
Alternativt kan du flytte musen til QR-koden nederst til høyre for å fullføre verifiseringen på Binance-appen i stedet. Skann QR-koden via appen din for å fullføre ansiktsverifiseringsprosessen. 
10. Etter å ha fullført prosessen, vennligst vent tålmodig. Binance vil gjennomgå dataene dine i tide. Når søknaden din er bekreftet, sender vi deg et e-postvarsel.
- Ikke oppdater nettleseren din under prosessen.
- Du kan prøve å fullføre prosessen for identitetsbekreftelse opptil 10 ganger per dag. Hvis søknaden din har blitt avslått 10 ganger innen 24 timer, vennligst vent 24 timer før du prøver igjen.
Ofte stilte spørsmål (FAQ)
Hvorfor bør jeg oppgi supplerende sertifikatinformasjon?
I sjeldne tilfeller, hvis selfien din ikke samsvarer med ID-dokumentene du har oppgitt, må du oppgi tilleggsdokumenter og vente på manuell bekreftelse. Vær oppmerksom på at manuell verifisering kan ta opptil flere dager. Binance tar i bruk en omfattende identitetsverifiseringstjeneste for å sikre alle brukeres midler, så sørg for at materialet du oppgir oppfyller kravene når du fyller ut informasjonen.
Identitetsbekreftelse for kjøp av krypto med kreditt-/debetkort
For å sikre en stabil og kompatibel fiat-gateway, må brukere som kjøper krypto med kredittdebetkort fullføre identitetsbekreftelse. Brukere som allerede har fullført identitetsbekreftelse for Binance-kontoen vil kunne fortsette å kjøpe krypto uten at det kreves ytterligere informasjon. Brukere som er pålagt å oppgi ekstra informasjon vil bli spurt neste gang de prøver å foreta et kryptokjøp med et kreditt- eller debetkort.
Hvert identitetsbekreftelsesnivå som fullføres vil gi økte transaksjonsgrenser som oppført nedenfor. Alle transaksjonsgrenser er fastsatt til verdien av Euro (€) uavhengig av fiat-valutaen som brukes og vil derfor variere litt i andre fiat-valutaer i henhold til valutakurser.
Grunnleggende informasjon
Denne bekreftelsen krever brukerens navn, adresse og fødselsdato.
Ansiktsverifisering av identitet
- Transaksjonsgrense: €5 000/dag.
Dette bekreftelsesnivået krever en kopi av en gyldig bilde-ID og å ta en selfie for å bevise identiteten. Ansiktsverifisering krever en smarttelefon med Binance-appen installert eller en PC/Mac med webkamera.
Adressebekreftelse
- Transaksjonsgrense: €50 000/dag.
For å øke grensen må du fullføre din identitetsbekreftelse og adressebekreftelse (bevis på adresse).
Hvis du vil øke den daglige grensen til å være høyere enn €50 000/dag , vennligst kontakt kundestøtte.
Hvorfor må jeg fullføre [Verified Plus]-verifisering?
Hvis du ønsker å øke grensene dine for kjøp og salg av krypto eller låse opp flere kontofunksjoner, må du fullføre [Verified Plus] -verifisering. Følg trinnene nedenfor:
Skriv inn adressen din og klikk på [ Fortsett ]. 
Last opp ditt adressebevis. Det kan være kontoutskriften din eller strømregningen. Klikk på [ Bekreft ] for å sende inn. 
Du vil bli omdirigert tilbake til [Personlig bekreftelse] og bekreftelsesstatusen vil vises som [Under evaluering] . Vent tålmodig til den blir godkjent.
- Språk
-
English
-
العربيّة
-
简体中文
-
हिन्दी
-
Indonesia
-
Melayu
-
فارسی
-
اردو
-
বাংলা
-
ไทย
-
Tiếng Việt
-
Русский
-
한국어
-
日本語
-
Español
-
Português
-
Italiano
-
Français
-
Deutsch
-
Türkçe
-
Nederlands
-
Norsk bokmål
-
Svenska
-
Tamil
-
Polski
-
Filipino
-
Română
-
Slovenčina
-
Zulu
-
Slovenščina
-
latviešu valoda
-
Čeština
-
Kinyarwanda
-
Українська
-
Български
-
Dansk
-
Kiswahili
-
ქართული
-
Қазақша
-
Suomen kieli
-
עברית
-
Afrikaans
-
Հայերեն
-
آذربايجان
-
Lëtzebuergesch
-
Gaeilge
-
Maori
-
Беларуская
-
አማርኛ
-
Туркмен
-
Ўзбек
-
Soomaaliga
-
Malagasy
-
Монгол
-
Кыргызча
-
ភាសាខ្មែរ
-
ລາວ
-
Hrvatski
-
Lietuvių
-
සිංහල
-
Српски
-
Cebuano
-
Shqip
-
中文(台灣)
-
Magyar
-
Sesotho
-
eesti keel
-
Malti
-
Македонски
-
Català
-
забо́ни тоҷикӣ́
-
नेपाली
-
ဗမာစကာ
-
Shona
-
Nyanja (Chichewa)
-
Samoan
-
Íslenska
-
Bosanski
-
Kreyòl