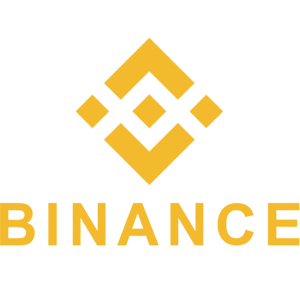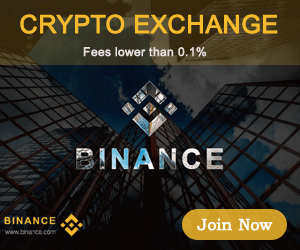วิธีลงทะเบียนและยืนยันบัญชีใน Binance
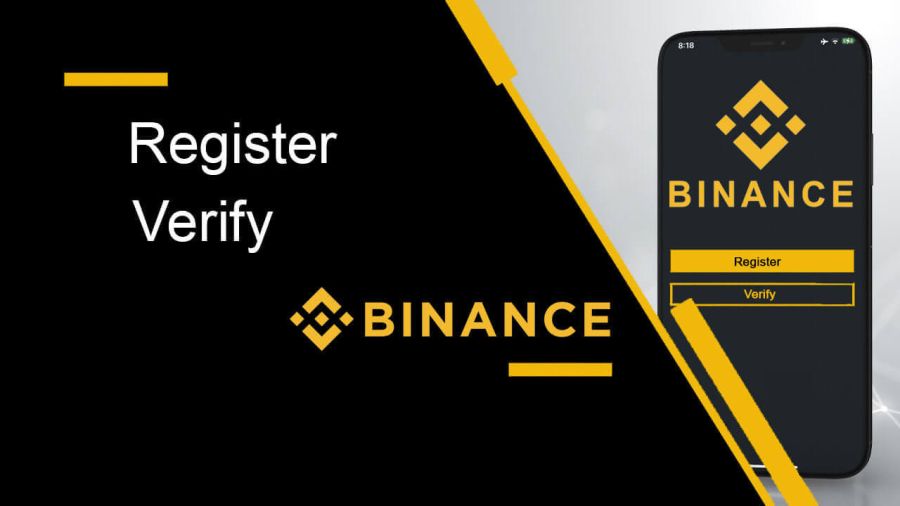
- วิธีลงทะเบียนใน Binance
- ลงทะเบียน Binance ด้วยหมายเลขโทรศัพท์หรืออีเมล
- ลงทะเบียน Binance กับ Google
- ลงทะเบียน Binance กับ Apple
- ลงทะเบียนในแอป Binance
- คำถามที่พบบ่อย (FAQ)
- เหตุใดฉันจึงไม่สามารถรับอีเมลจาก Binance
- เหตุใดฉันจึงไม่ได้รับรหัสยืนยันทาง SMS
- วิธีแลกใช้ฟิวเจอร์ส Bonus Voucher/Cash Voucher
- วิธียืนยันบัญชีใน Binance
- วิธีการยืนยันตัวตนให้เสร็จสมบูรณ์
- ฉันจะยืนยันบัญชีของฉันได้ที่ไหน
- จะยืนยันตัวตนให้เสร็จสมบูรณ์ได้อย่างไร? คำแนะนำทีละขั้นตอน
- คำถามที่พบบ่อย (FAQ)
- เหตุใดฉันจึงควรให้ข้อมูลใบรับรองเพิ่มเติม
- การยืนยันตัวตนสำหรับการซื้อ Crypto ด้วยบัตรเครดิต/เดบิต
- เหตุใดฉันจึงต้องทำการยืนยัน [Verified Plus] ให้เสร็จสมบูรณ์
วิธีลงทะเบียนใน Binance
ลงทะเบียน Binance ด้วยหมายเลขโทรศัพท์หรืออีเมล
1. เปิด เว็บไซต์ Binance Broker และคลิกที่ " ลงทะเบียน " ที่มุมบนขวาของหน้า และแบบฟอร์มการลงทะเบียนจะปรากฏขึ้น 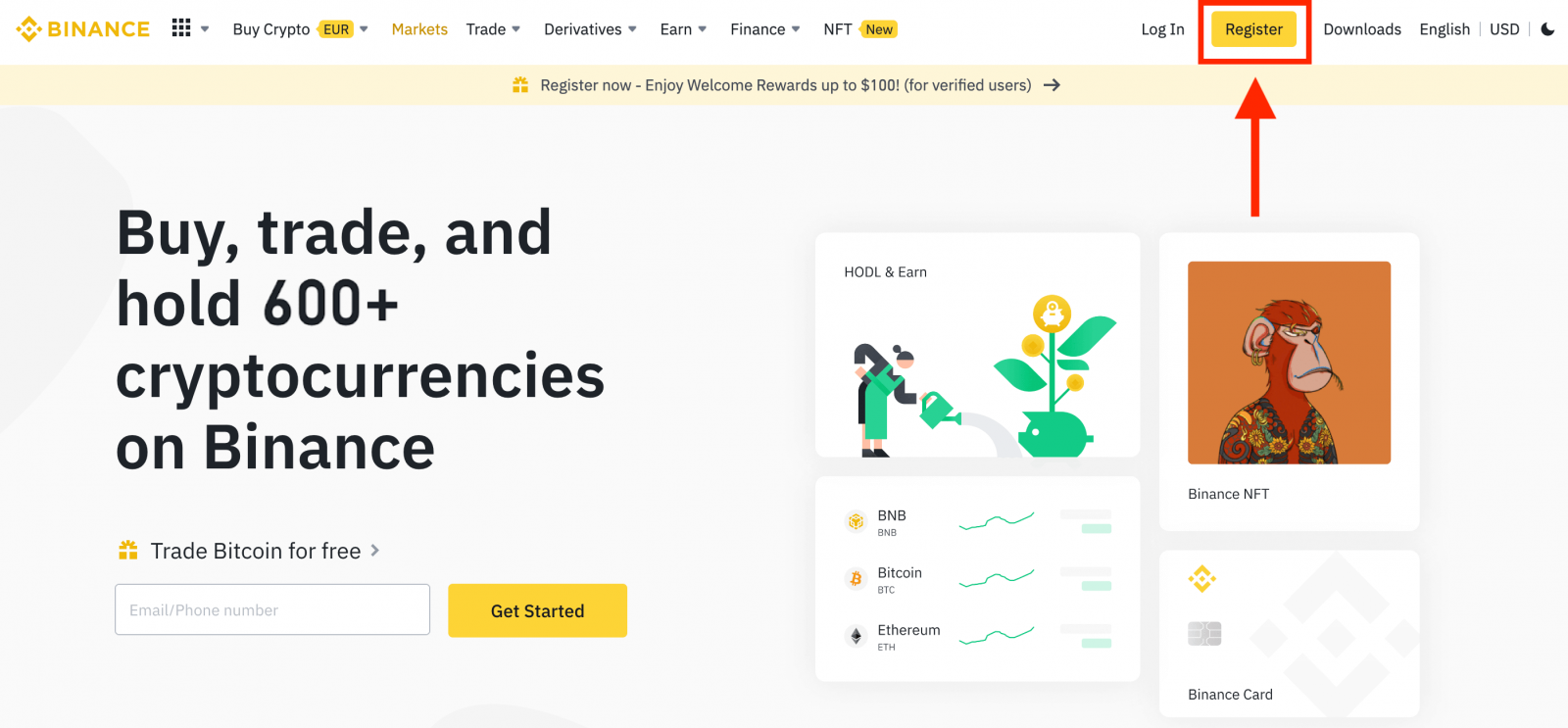
2. เลือกวิธีการลงทะเบียน คลิก "ลงทะเบียนด้วยโทรศัพท์หรืออีเมล"
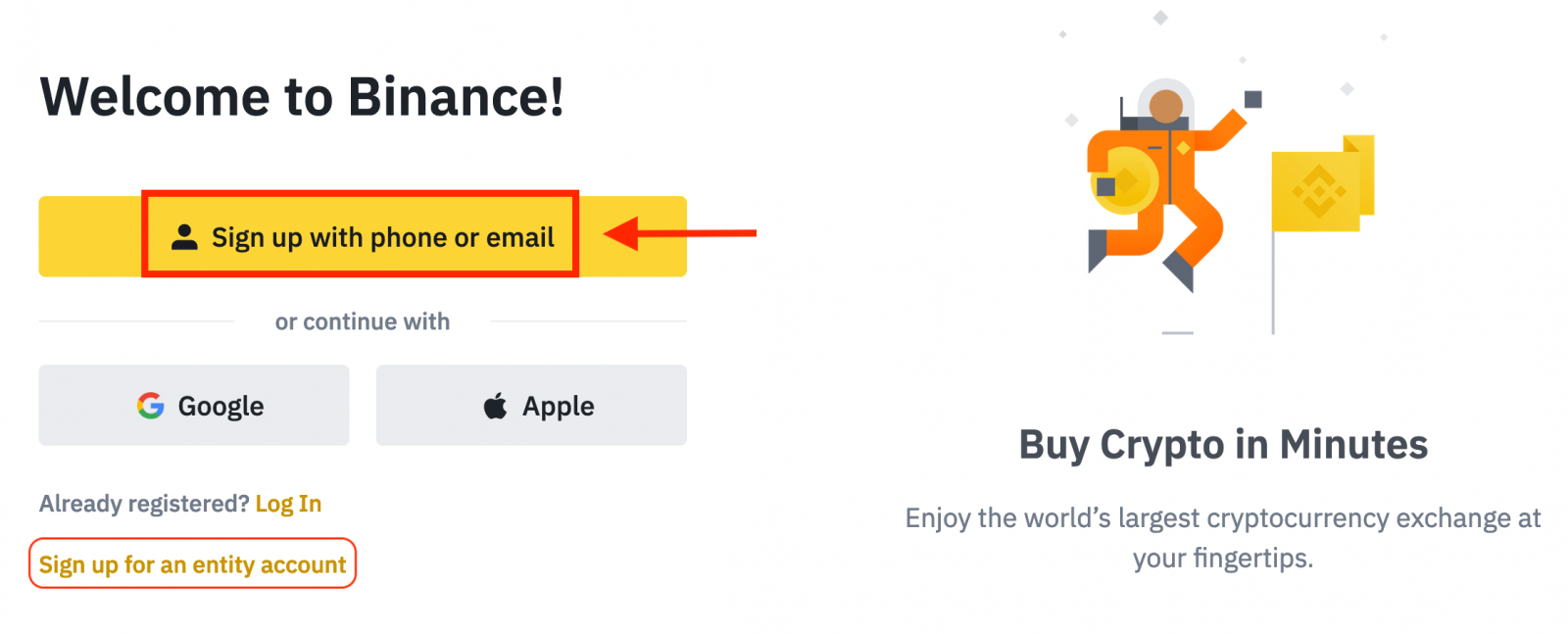
3. เลือก[อีเมล]หรือ[หมายเลขโทรศัพท์]แล้วป้อนที่อยู่อีเมล/หมายเลขโทรศัพท์ของคุณ จากนั้น สร้างรหัสผ่านที่ปลอดภัยสำหรับบัญชีของคุณ
บันทึก:
- รหัสผ่านของคุณต้องมี อักขระอย่างน้อย 8 ตัวรวมทั้งตัวเลขหนึ่งตัวและตัวพิมพ์ใหญ่หนึ่งตัว
- หากคุณได้รับการแนะนำให้ลงทะเบียนใน Binance โดยเพื่อน อย่าลืมกรอก ID ผู้อ้างอิงของพวกเขา (ไม่บังคับ)
อ่านและยอมรับข้อกำหนดในการให้บริการและนโยบายความเป็นส่วนตัวของ Binance จากนั้นคลิก[สร้างบัญชีส่วนตัว]
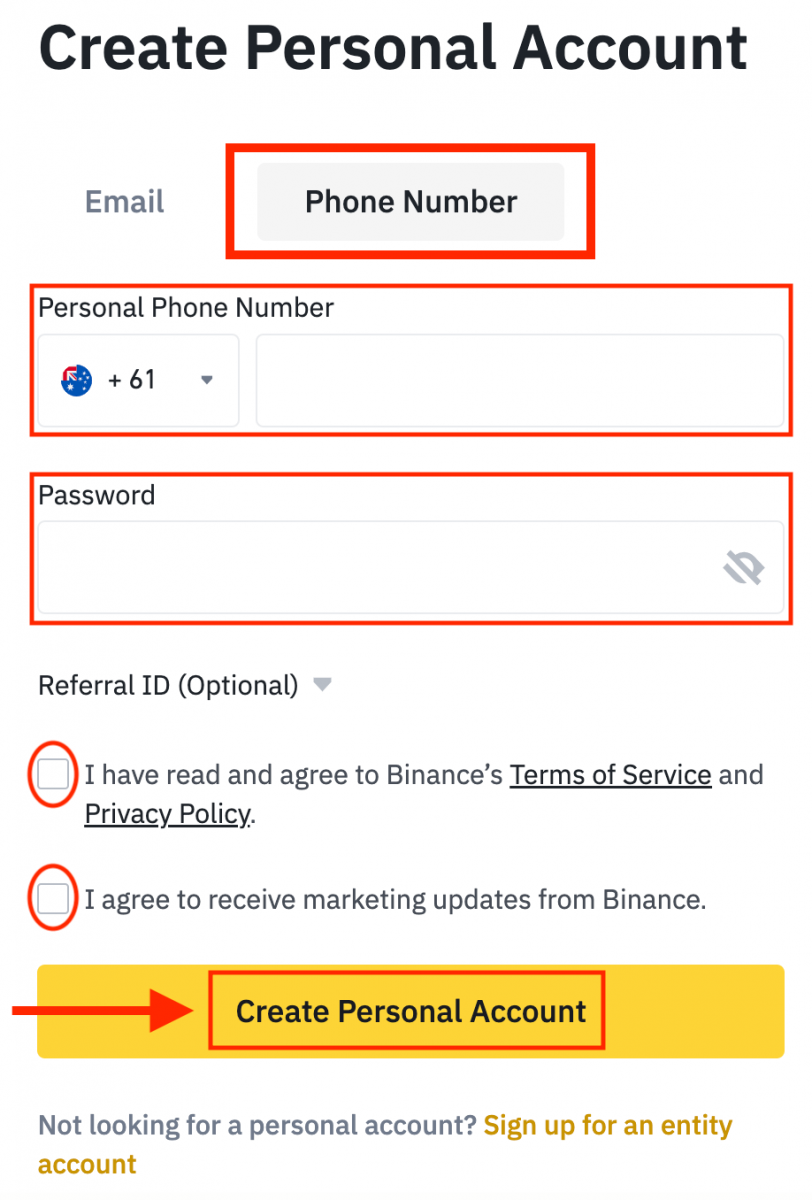
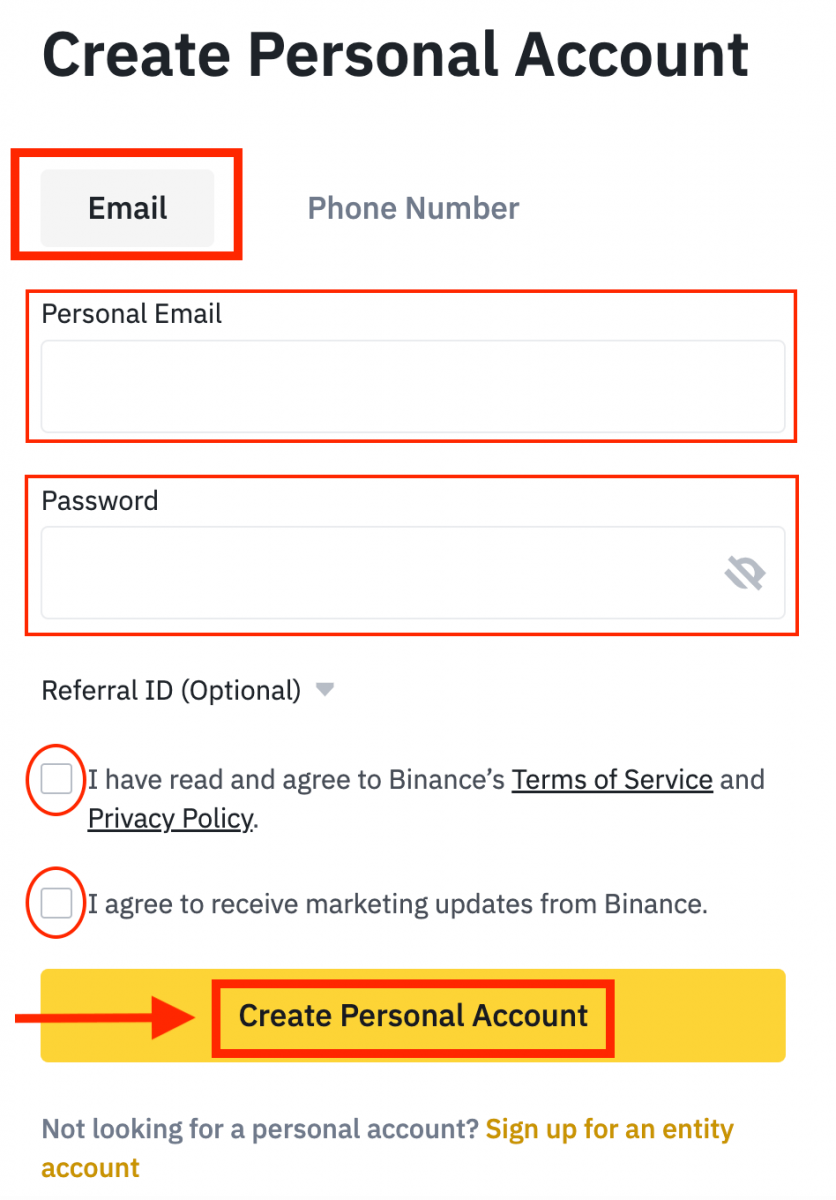
4. คุณจะได้รับรหัสยืนยัน 6 หลักในอีเมลหรือโทรศัพท์ของคุณ ป้อนรหัสภายใน 30 นาที แล้วคลิก [ส่ง ]
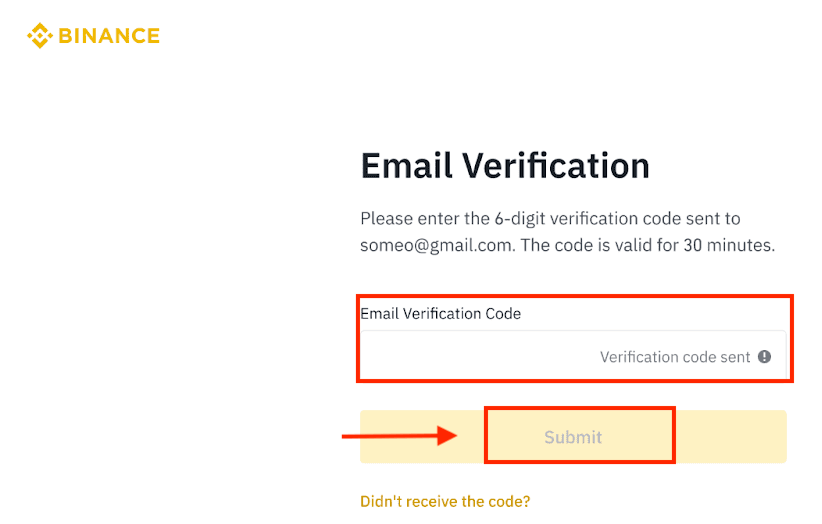
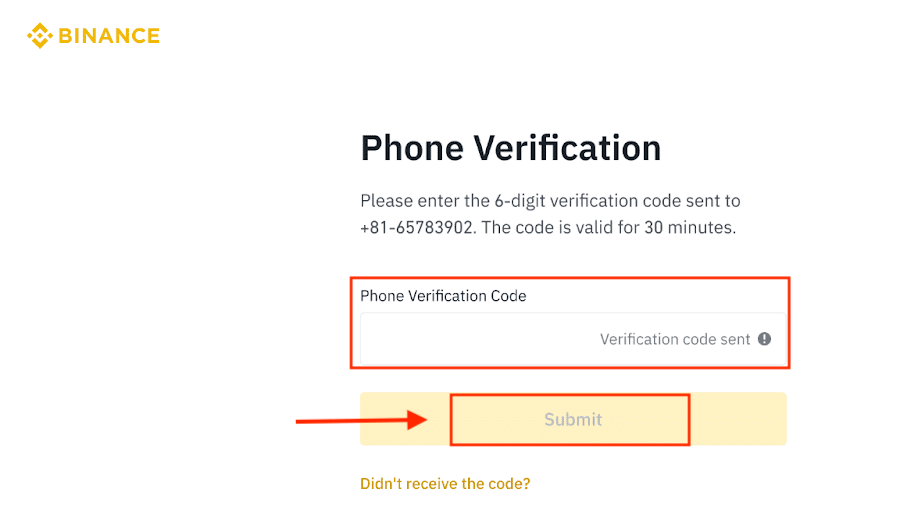
5. ขอแสดงความยินดี คุณได้ลงทะเบียนใน Binance เรียบร้อยแล้ว
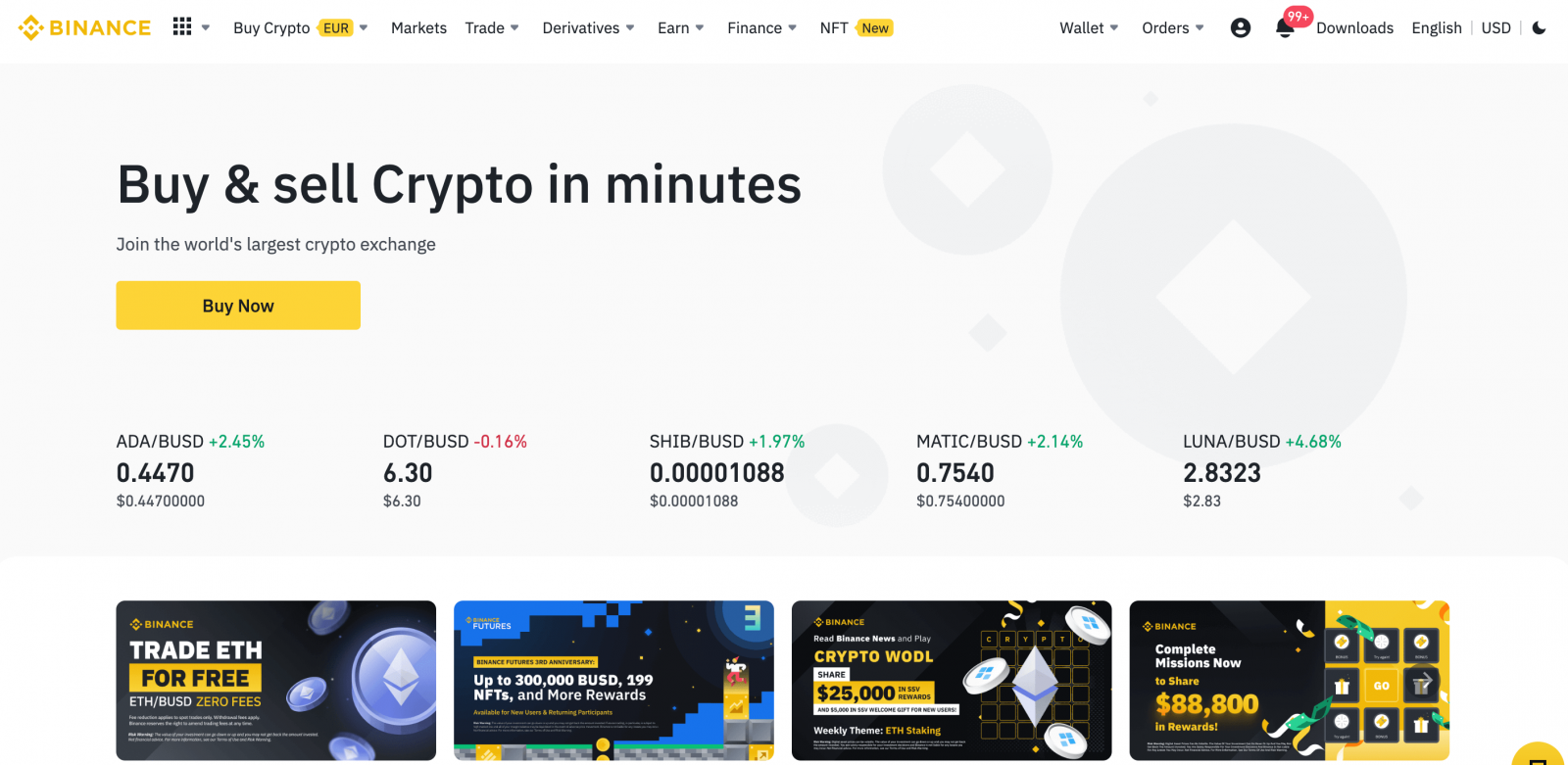
ลงทะเบียน Binance กับ Google
นอกจากนี้ คุณสามารถลงทะเบียนบัญชี Binance ผ่าน Google หากคุณต้องการทำเช่นนั้น โปรดทำตามขั้นตอนเหล่านี้:1. ประการแรก คุณต้องไปที่ หน้าแรกของ Binance แล้วคลิก [ ลงทะเบียน ]
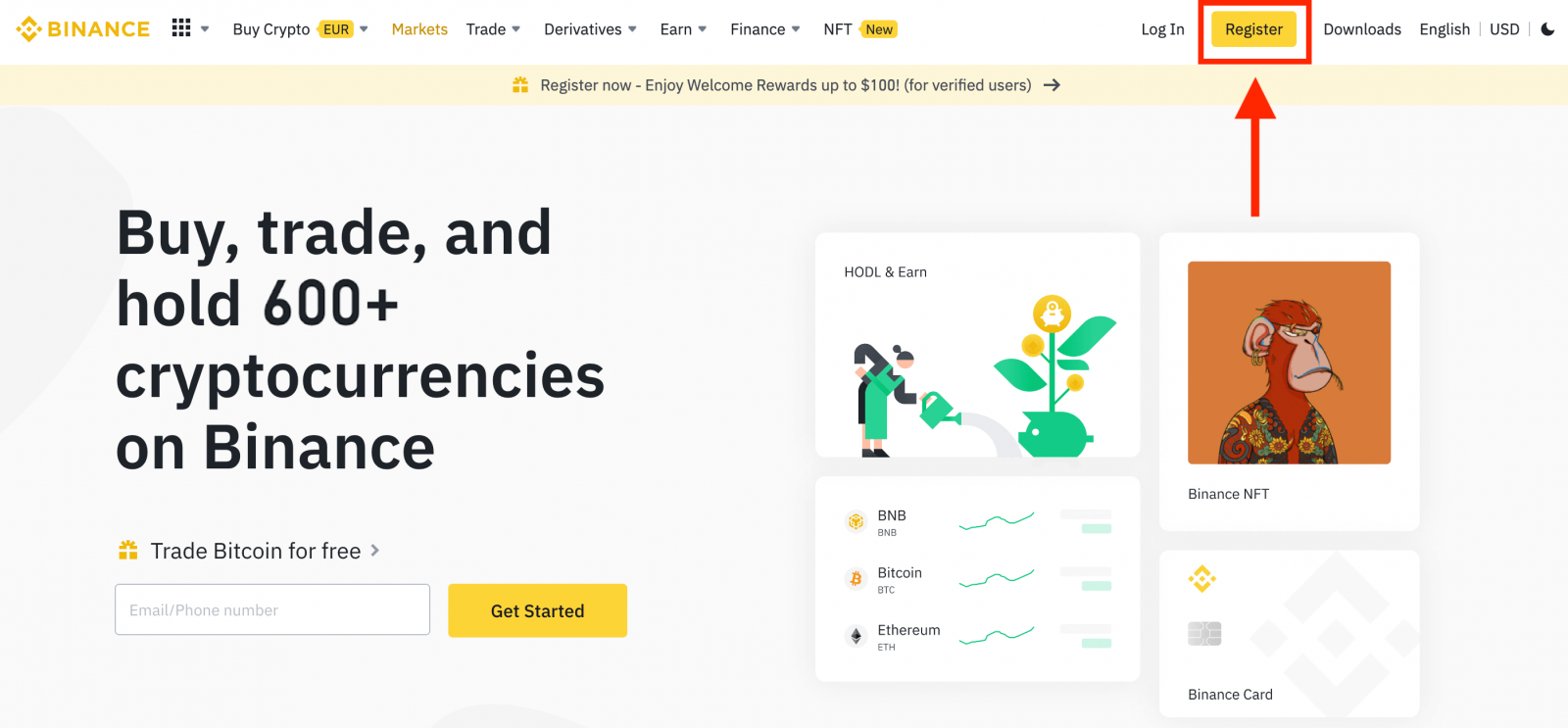
2. คลิกที่ปุ่ม [ Google ]
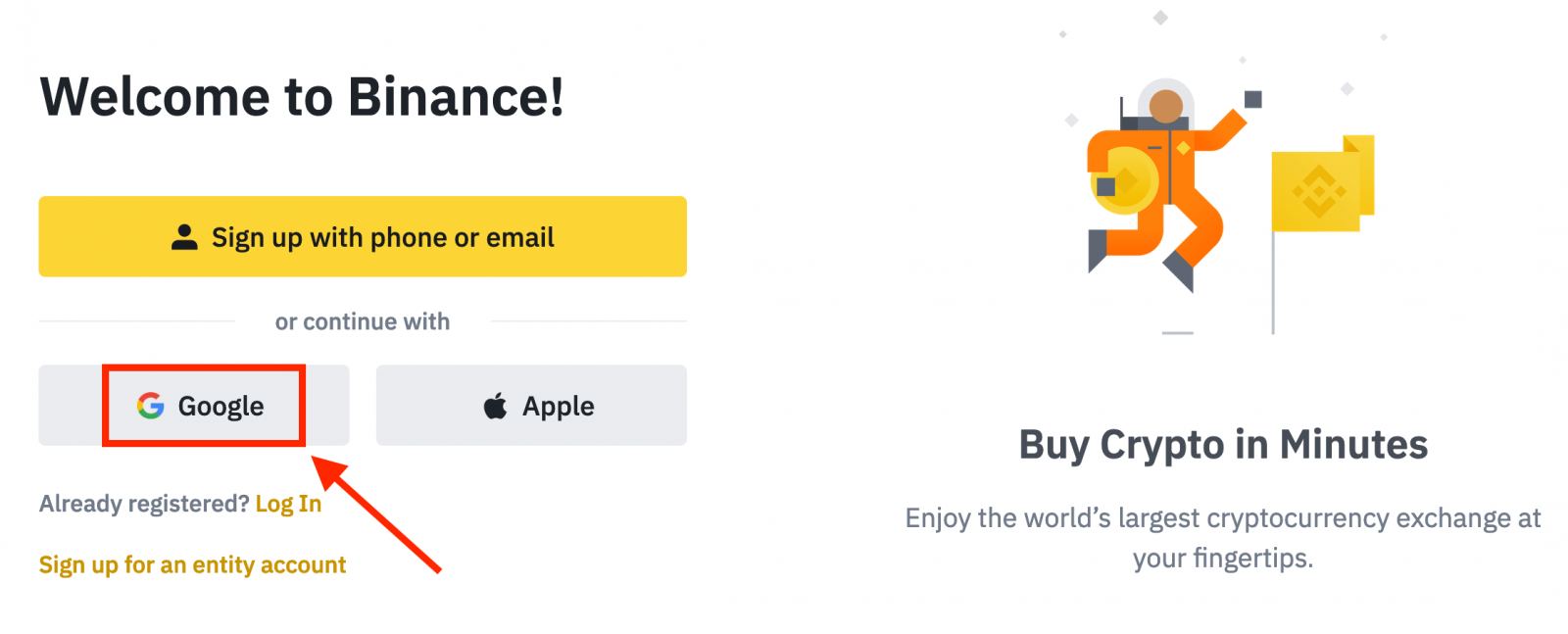
3. หน้าต่างลงชื่อเข้าใช้จะเปิดขึ้น ซึ่งคุณจะต้องป้อนที่อยู่อีเมลหรือโทรศัพท์ แล้วคลิก " ถัดไป "
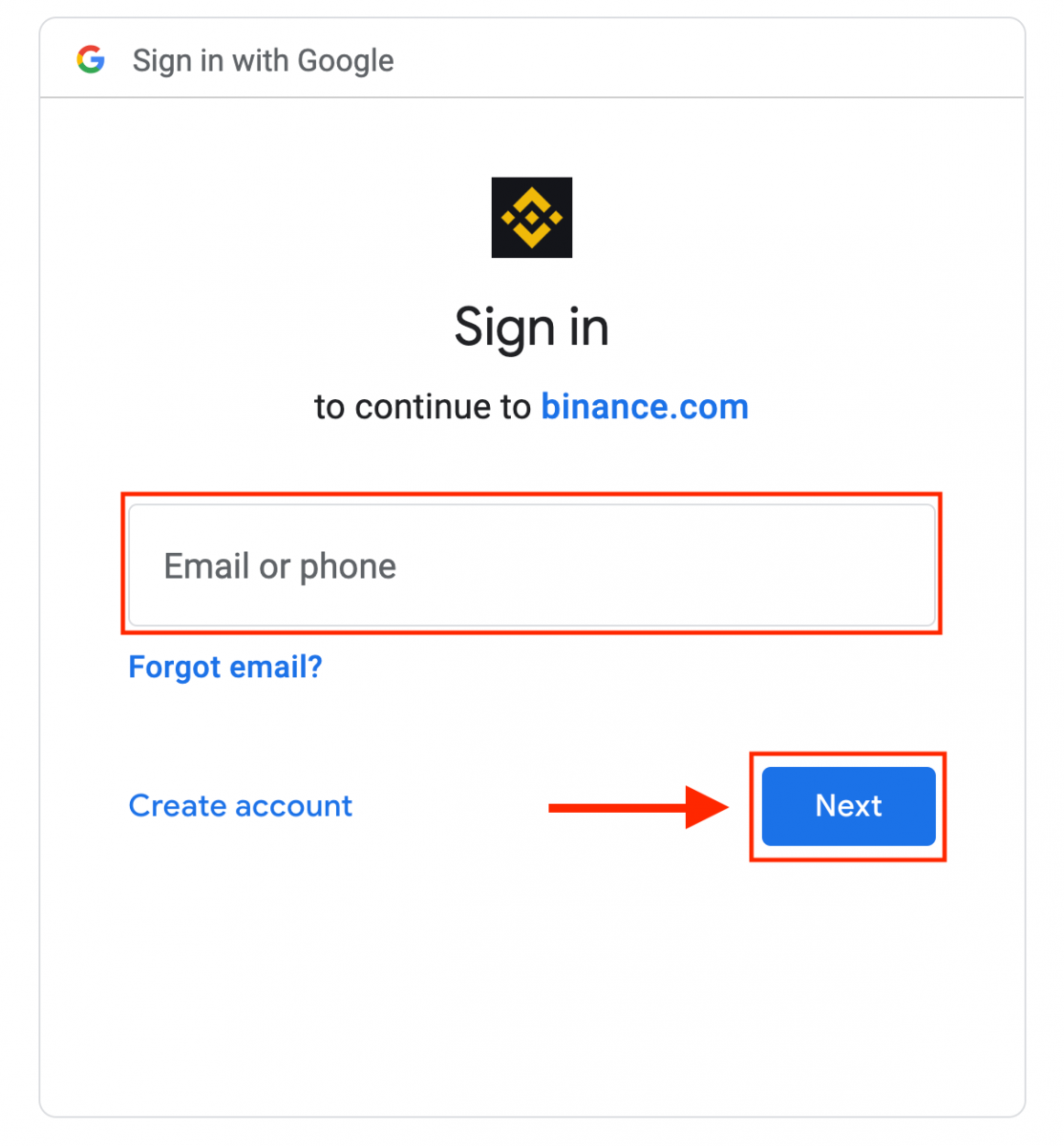
4. จากนั้นป้อนรหัสผ่านสำหรับบัญชี Google ของคุณแล้วคลิก “ ถัดไป ”
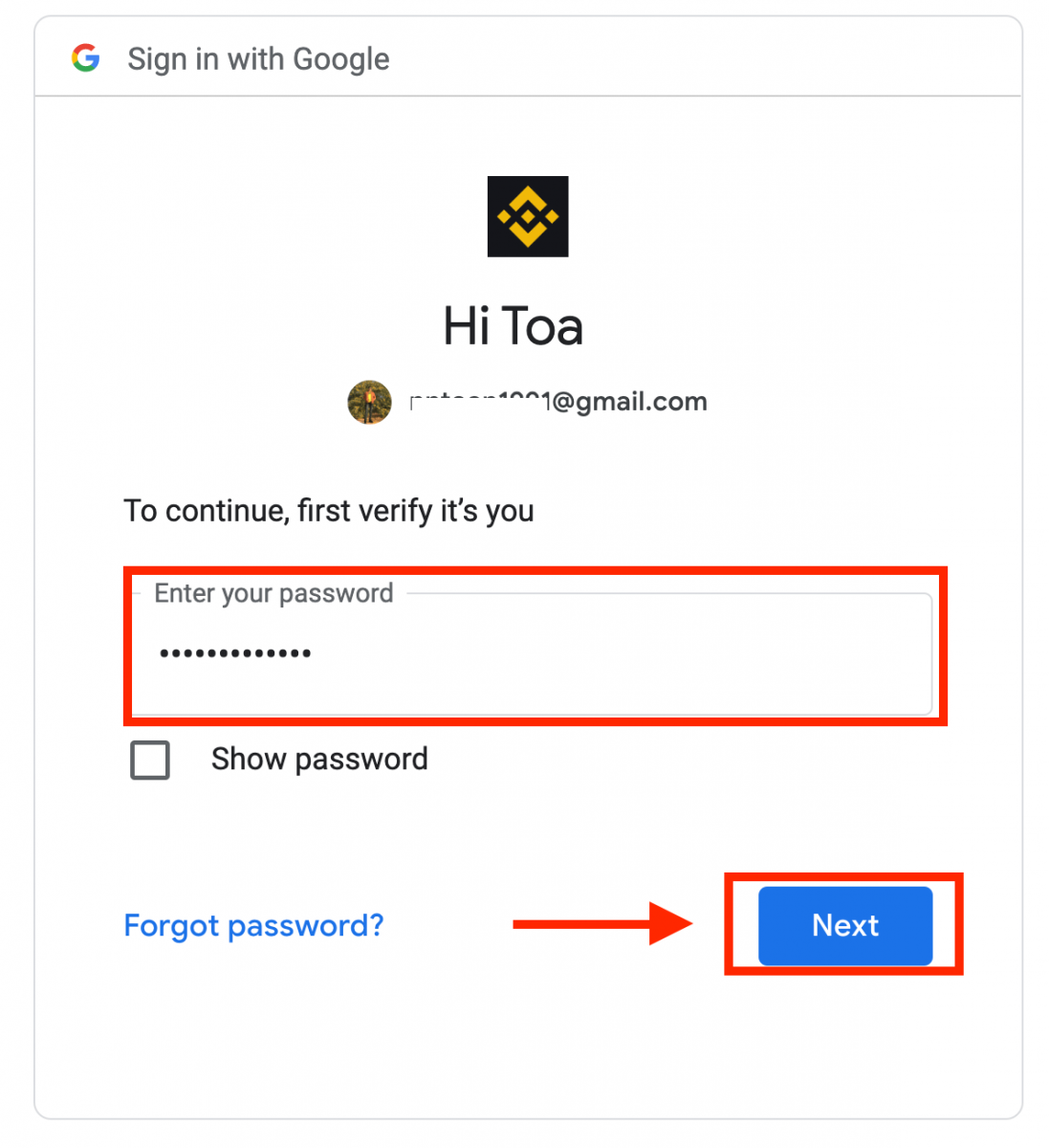
5. อ่านและยอมรับข้อกำหนดในการให้บริการและนโยบายความเป็นส่วนตัวของ Binance จากนั้นคลิก [ ยืนยัน ]
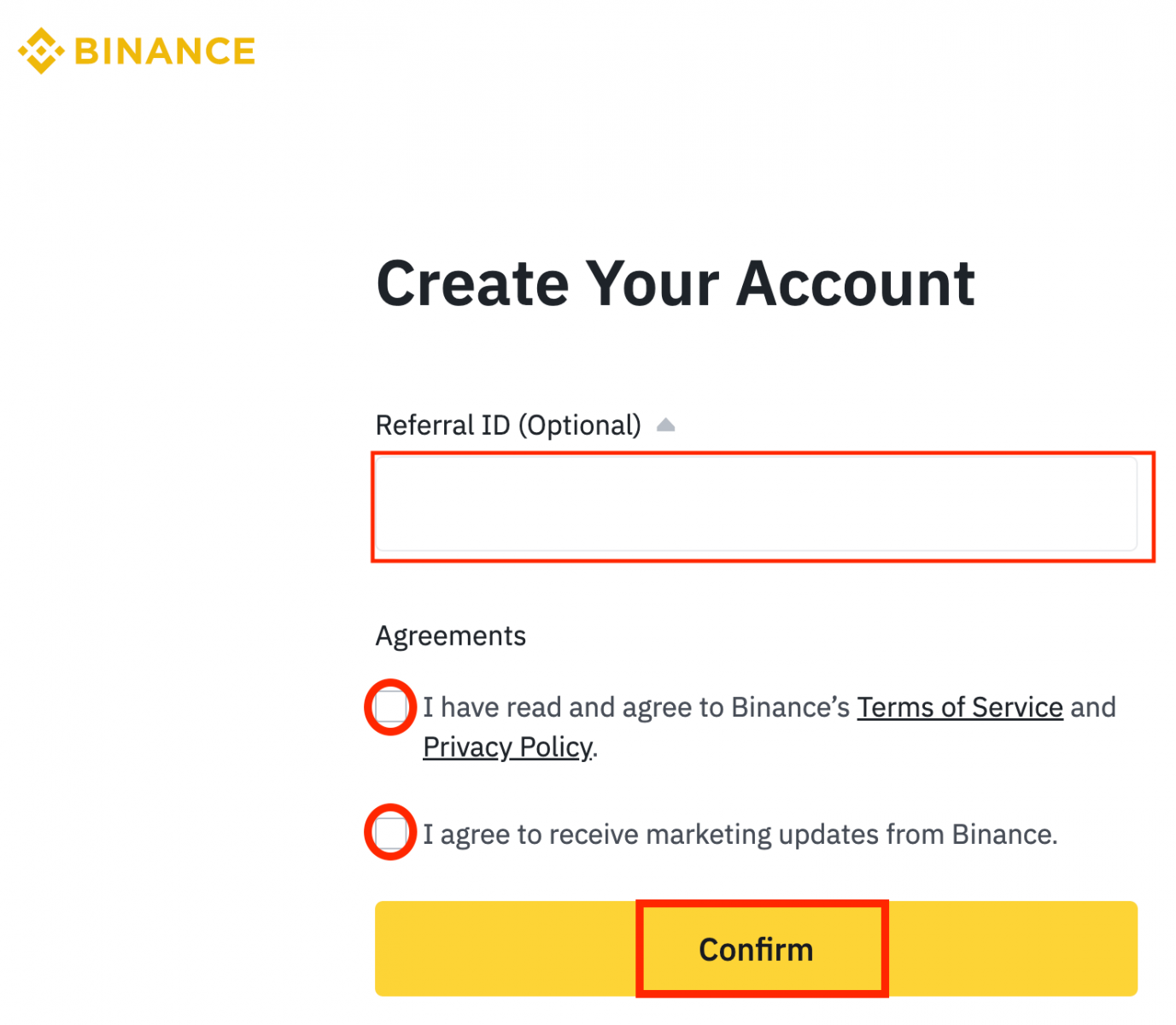
6. ยินดีด้วย! คุณสร้างบัญชี Binance สำเร็จแล้ว
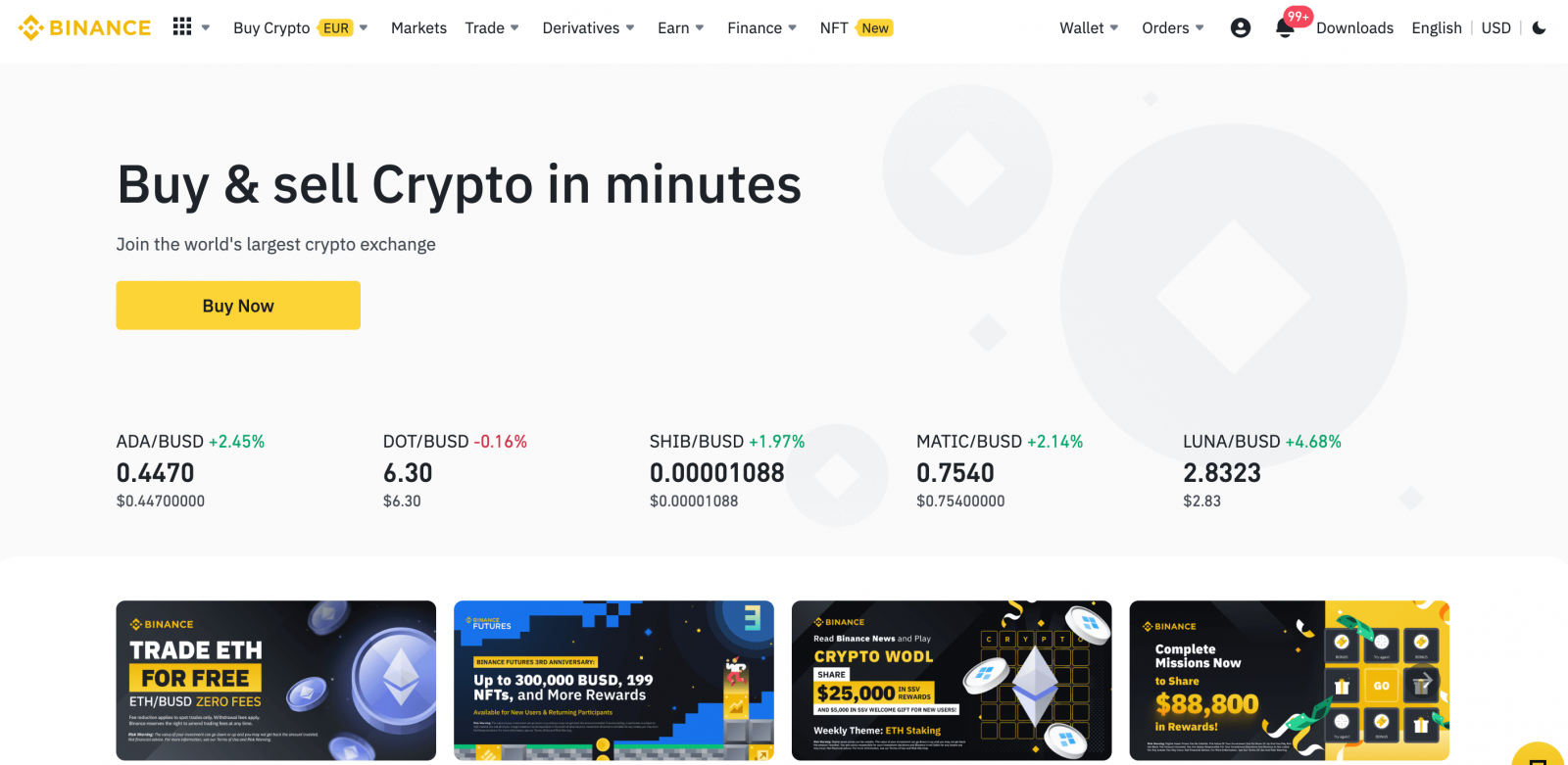
ลงทะเบียน Binance กับ Apple
1. หรือไปที่ Binance แล้วคลิก [ Register ] คุณสามารถลงทะเบียนโดยใช้Single Sign-Onกับบัญชี Apple ของคุณได้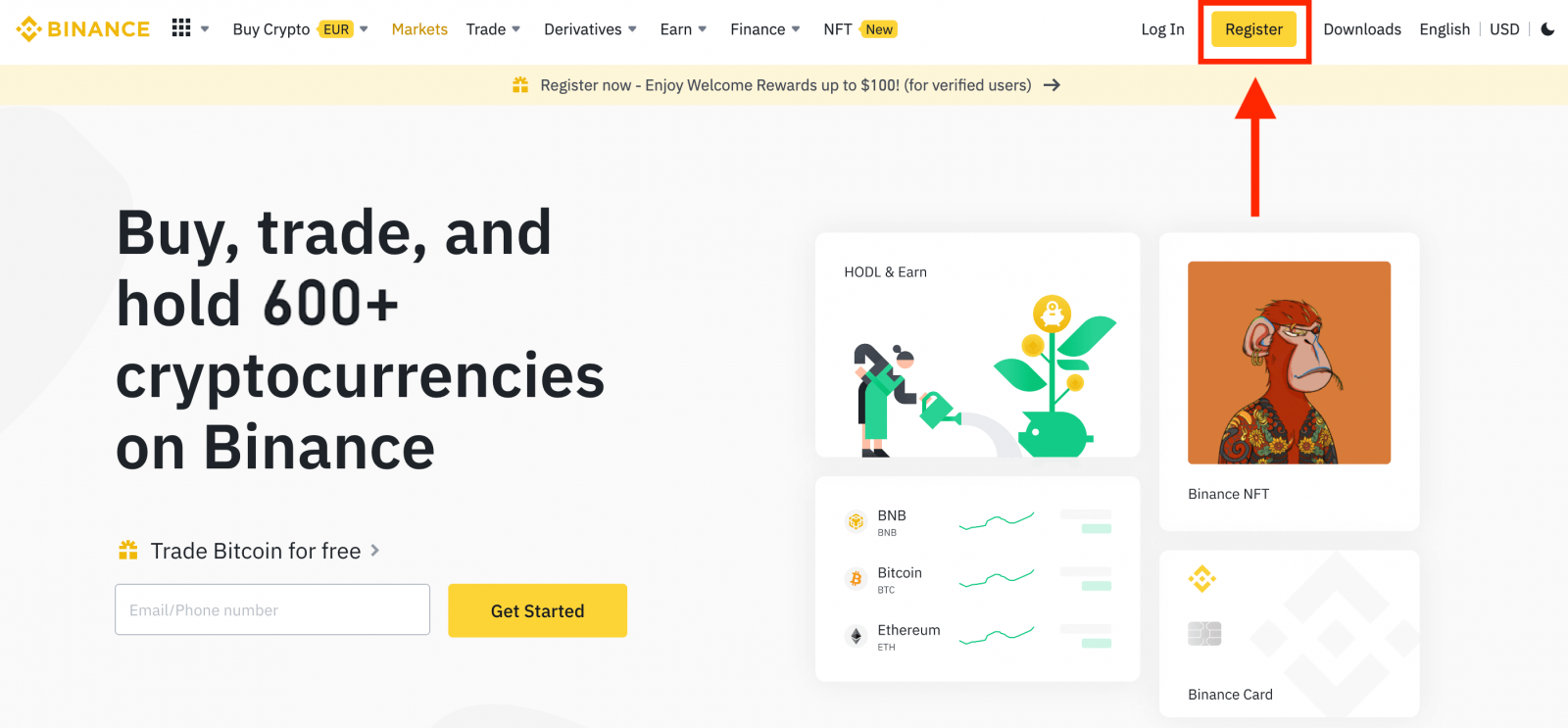
2. เลือก [ Apple ] หน้าต่างป๊อปอัปจะปรากฏขึ้น
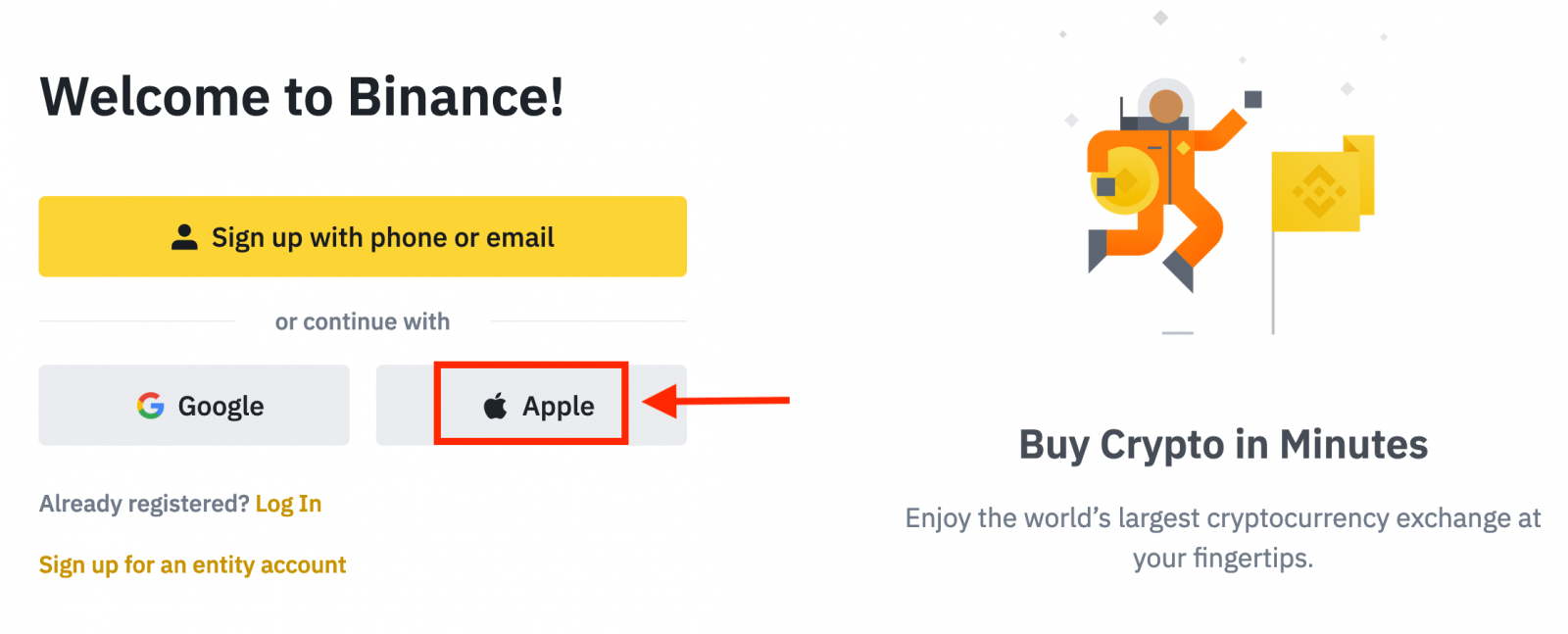
3. ป้อน Apple ID และรหัสผ่านของคุณเพื่อลงชื่อเข้าใช้ Binance
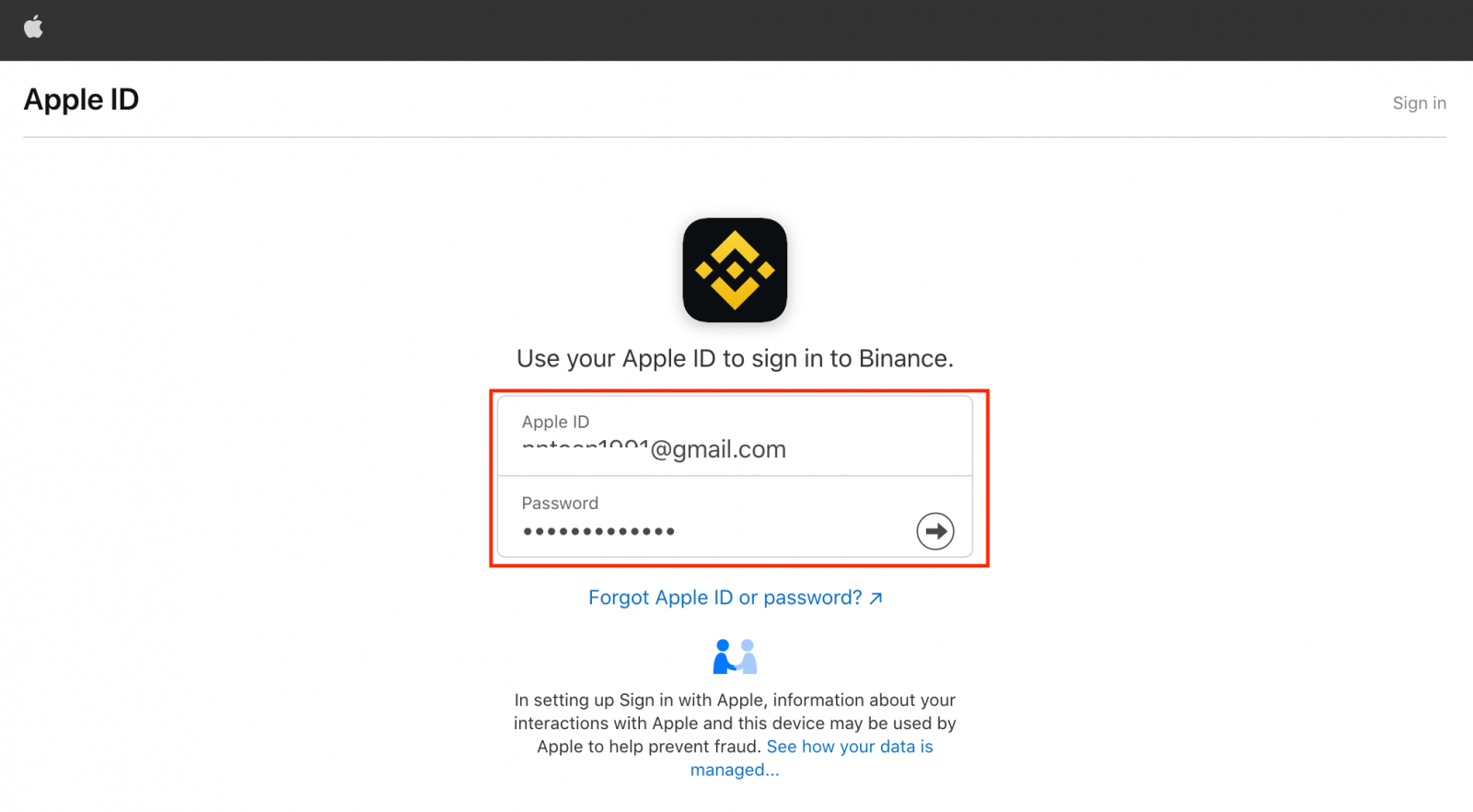
คลิก "ดำเนินการต่อ"
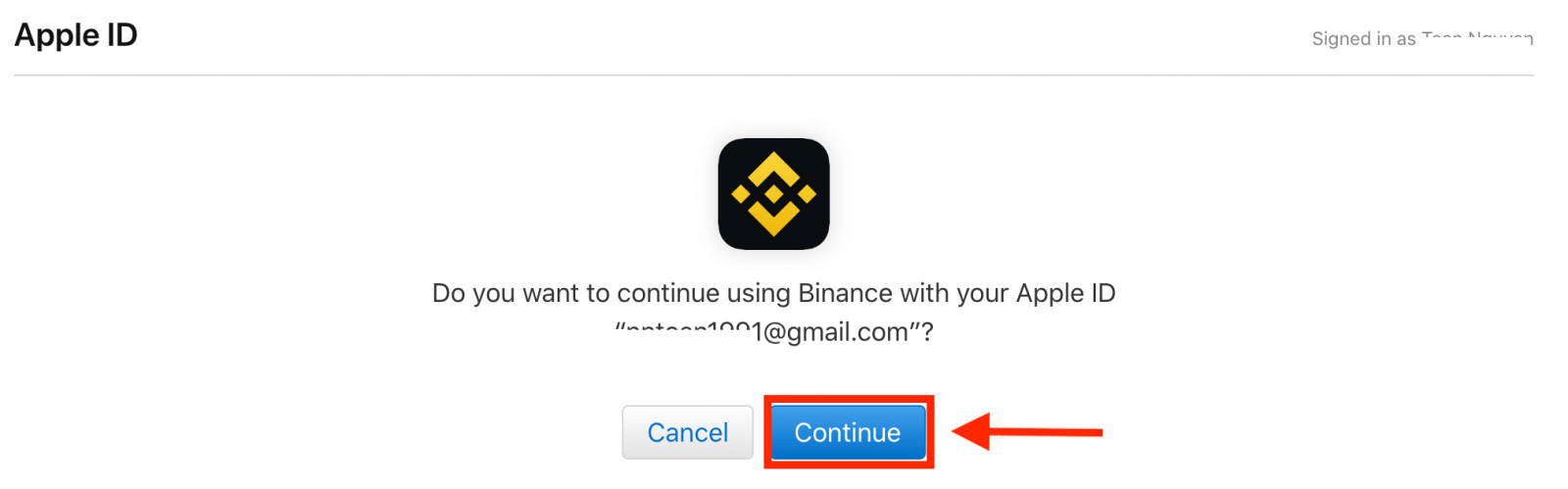
4. หลังจากลงชื่อเข้าใช้ คุณจะถูกนำไปยังเว็บไซต์ Binance หากคุณได้รับการแนะนำให้ลงทะเบียนใน Binance โดยเพื่อน อย่าลืมกรอก ID ผู้อ้างอิงของพวกเขา (ไม่บังคับ)
อ่านและยอมรับข้อกำหนดในการให้บริการและนโยบายความเป็นส่วนตัวของ Binance จากนั้นคลิก [ ยืนยัน ]
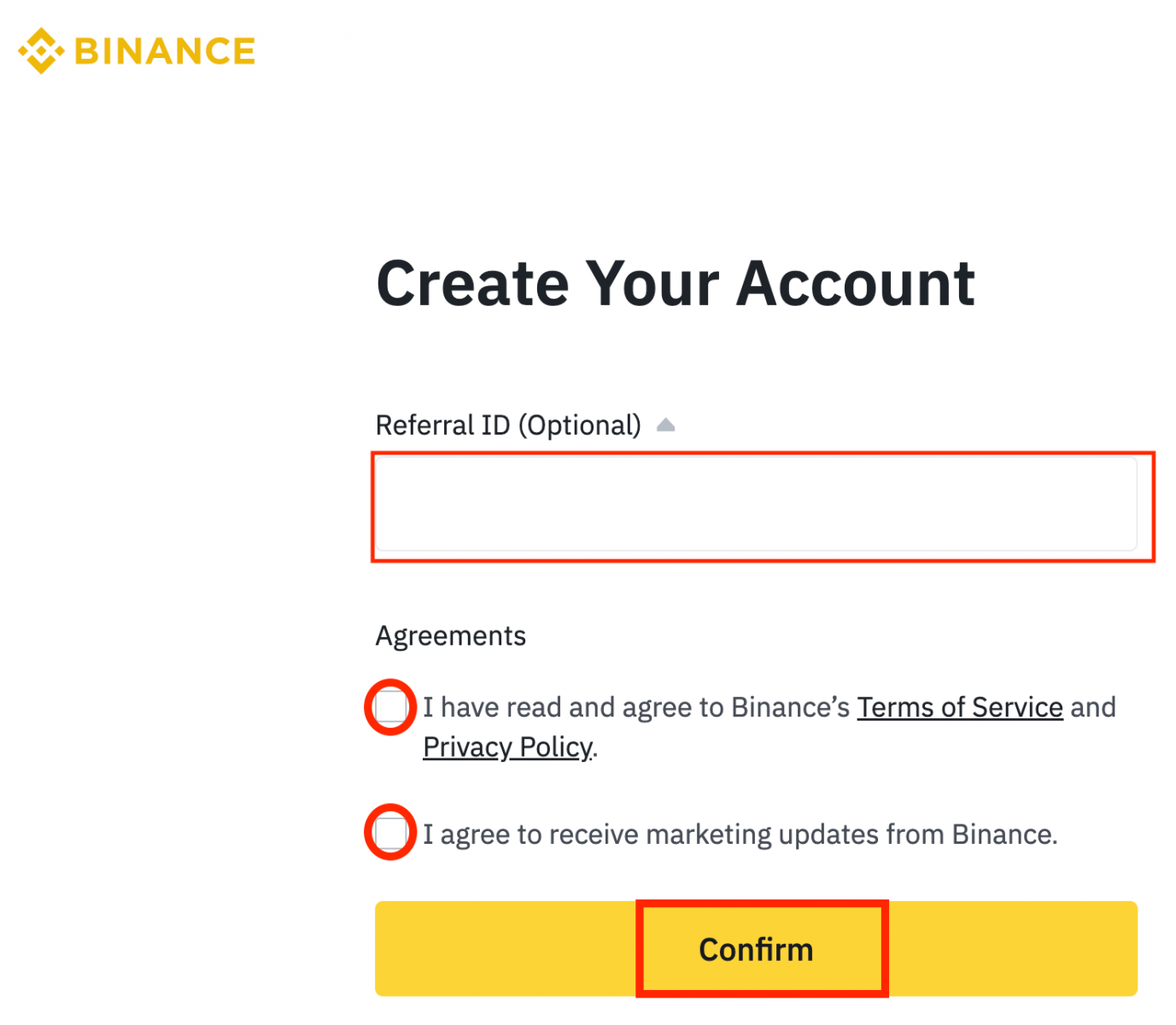
5. ยินดีด้วย! สร้างบัญชีของคุณเรียบร้อยแล้ว
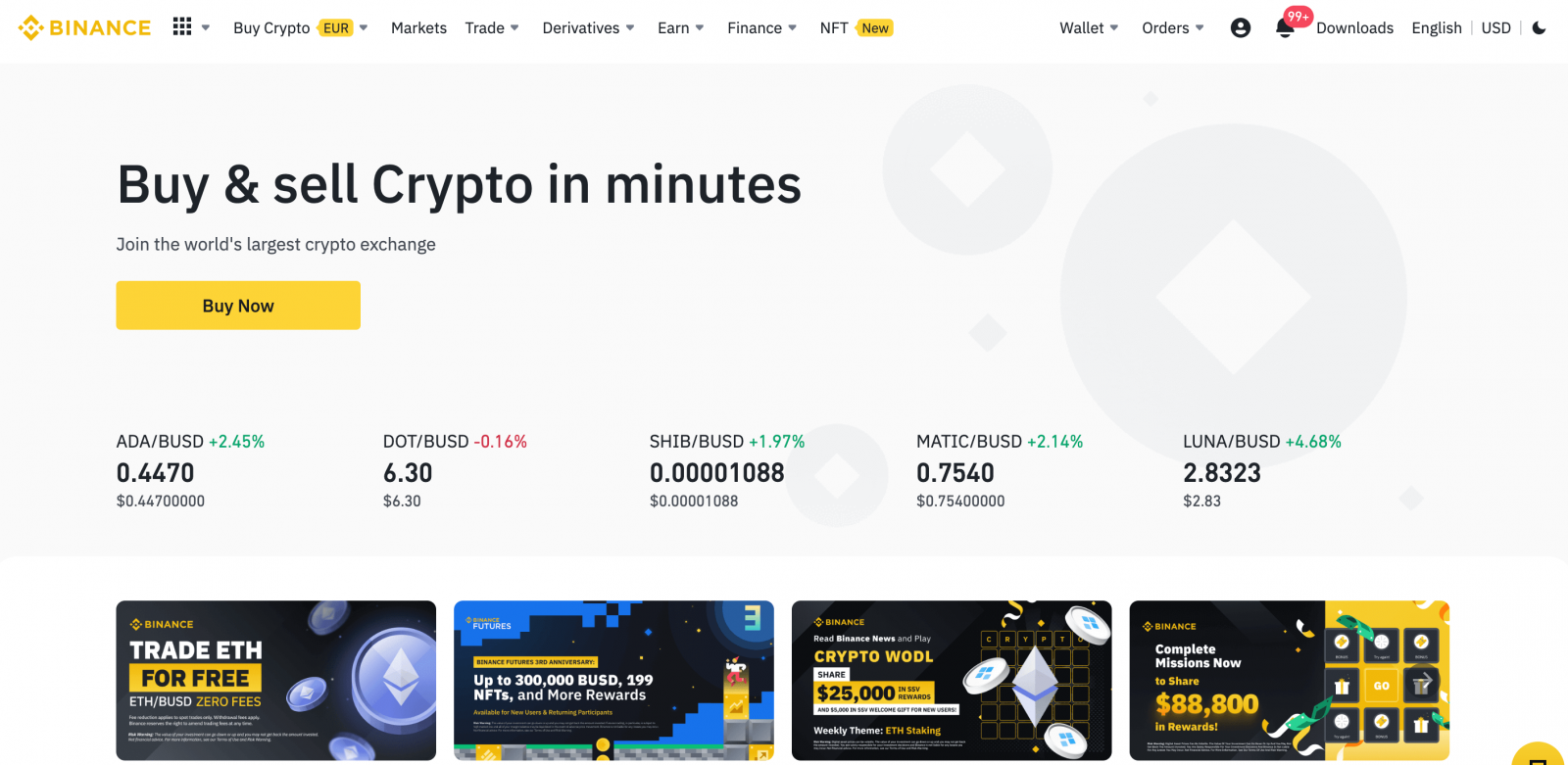
ลงทะเบียนในแอป Binance
คุณต้องติดตั้ง แอปพลิเค ชันBinanceเพื่อสร้างบัญชีสำหรับการซื้อขายบนGoogle Play StoreหรือApp Store รอให้กระบวนการติดตั้งเสร็จสิ้น
จากนั้น คุณสามารถลงทะเบียนบัญชี Binance ด้วยที่อยู่อีเมล หมายเลขโทรศัพท์ หรือบัญชี Apple/Google ของคุณบนแอพ Binance ได้อย่างง่ายดายด้วยการแตะไม่กี่ครั้ง1. เปิดแอป Binanceแล้วแตะปุ่ม [ ลงทะเบียน ]
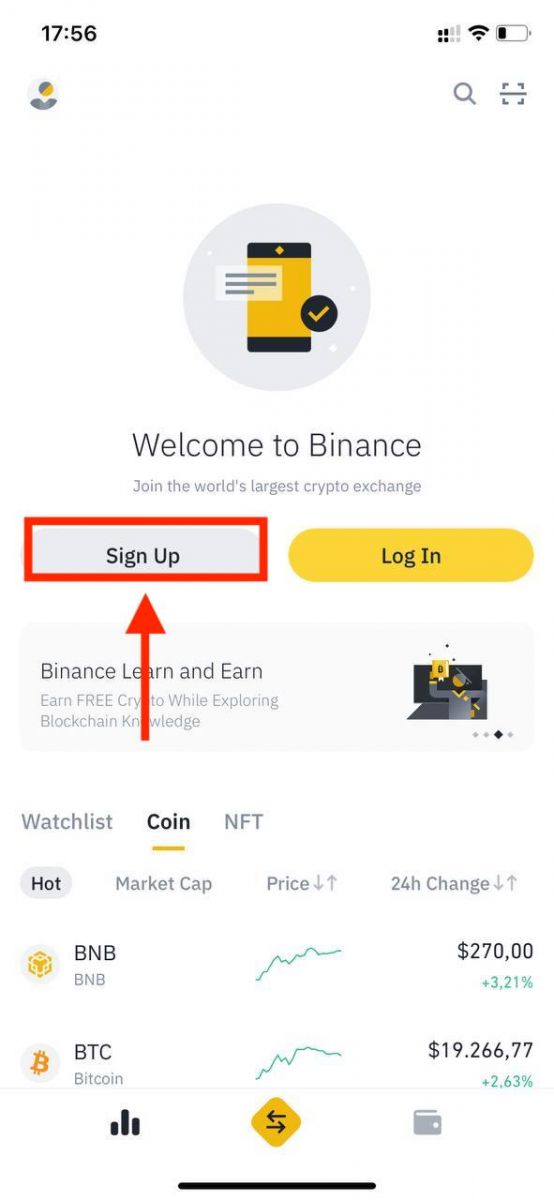
2. เลือกวิธีการลงทะเบียน
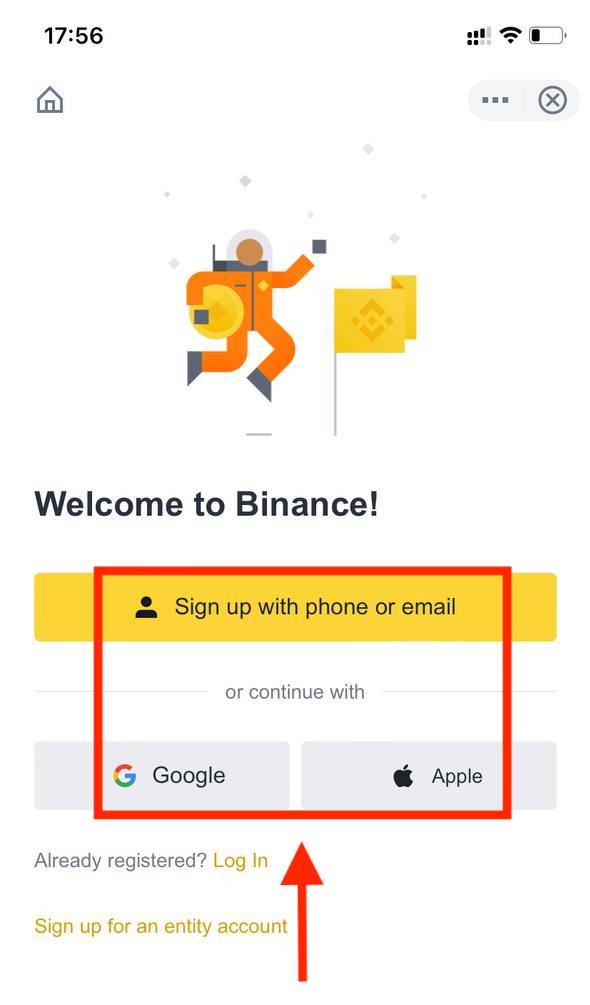
ลงทะเบียนด้วยอีเมล/หมายเลขโทรศัพท์ของคุณ:
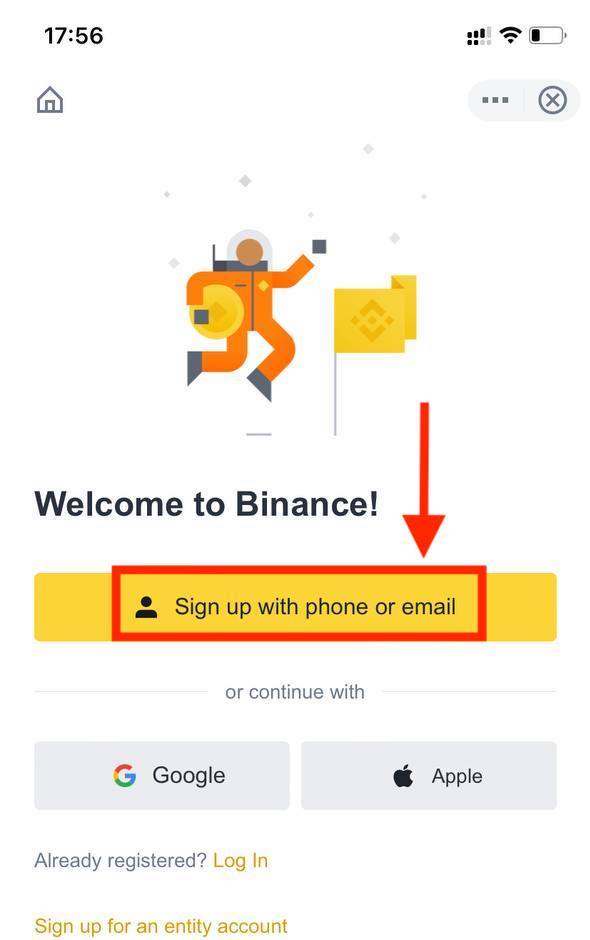
3. เลือก [ อีเมล ] หรือ [ หมายเลขโทรศัพท์ ] แล้วป้อนที่อยู่อีเมล/หมายเลขโทรศัพท์ของคุณ จากนั้น สร้างรหัสผ่านที่ปลอดภัยสำหรับบัญชีของคุณ
หมายเหตุ :
- รหัสผ่านของคุณต้องมีอักขระอย่างน้อย 8 ตัวรวมทั้งตัวเลขหนึ่งตัวและตัวพิมพ์ใหญ่หนึ่งตัว
- หากคุณได้รับการแนะนำให้ลงทะเบียนใน Binance โดยเพื่อน อย่าลืมกรอก ID ผู้อ้างอิงของพวกเขา (ไม่บังคับ)
อ่านและยอมรับข้อกำหนดในการให้บริการและนโยบายความเป็นส่วนตัวของ Binance จากนั้นแตะ [ สร้างบัญชี ]
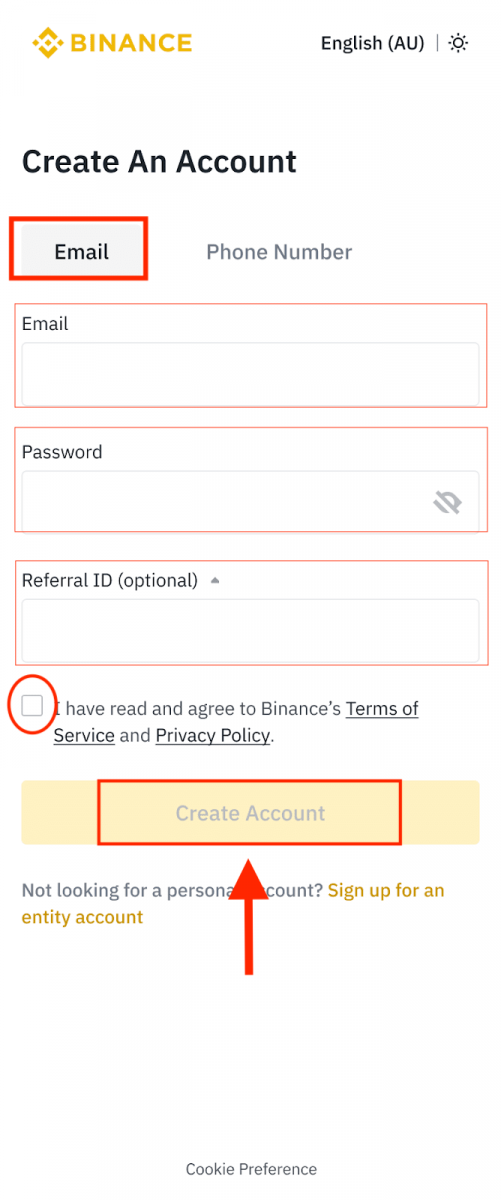
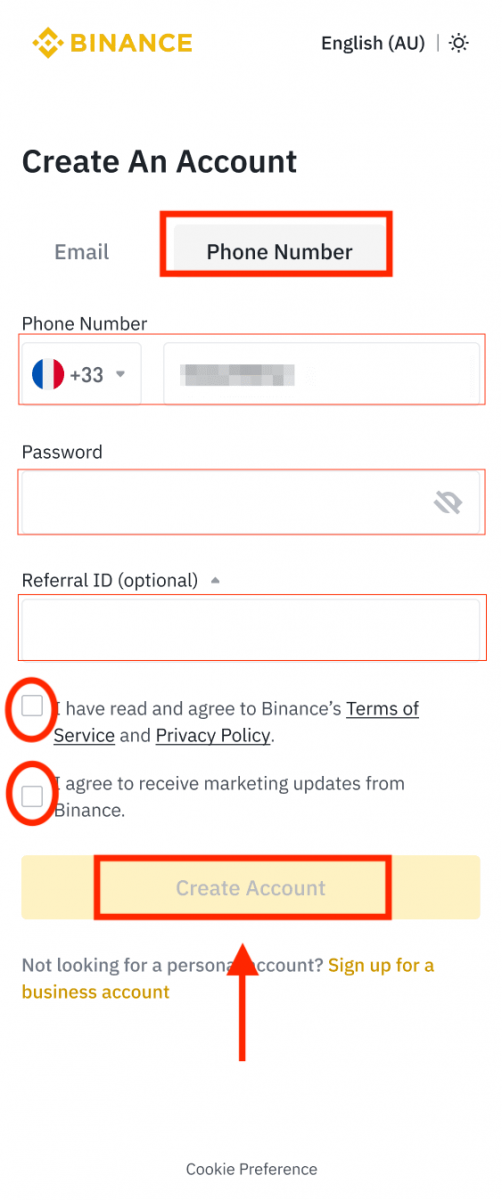
4. คุณจะได้รับรหัสยืนยัน 6 หลักในอีเมลหรือโทรศัพท์ของคุณ ป้อนรหัสภายใน 30 นาที แล้วแตะ [ ส่ง ]
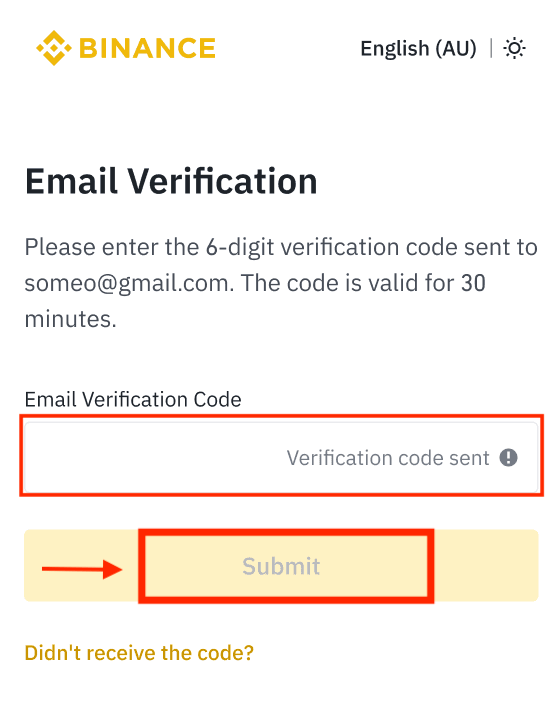
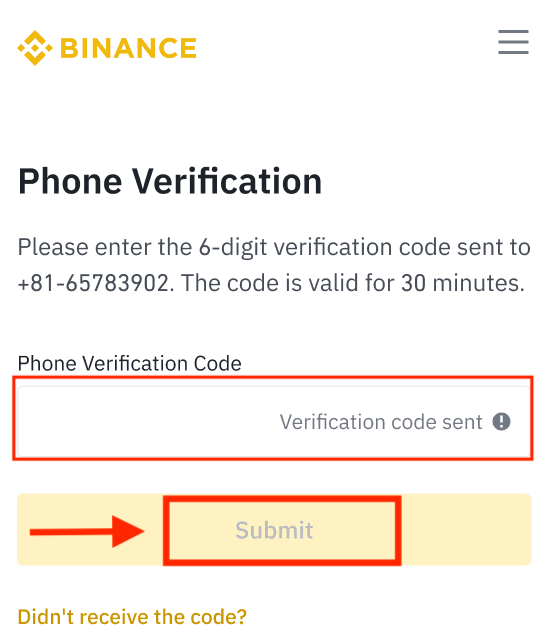
5. ยินดีด้วย! คุณสร้างบัญชี Binance สำเร็จแล้ว
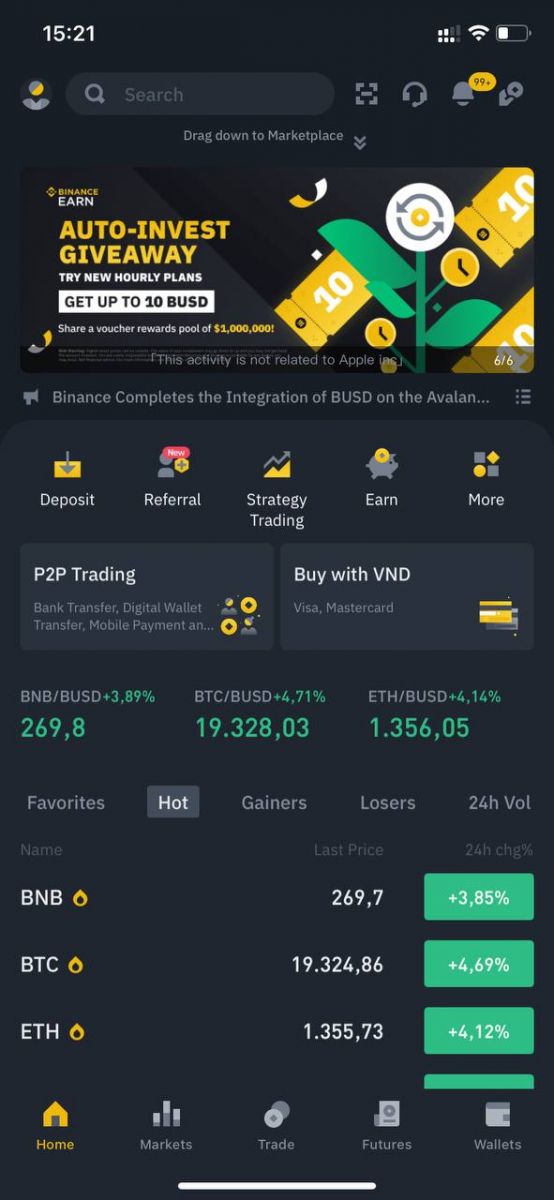
ลงทะเบียนด้วยบัญชี Apple/Google ของคุณ:
3. เลือก [ Google ] หรือ [ Apple ] คุณจะได้รับแจ้งให้ลงชื่อเข้าใช้ Binance โดยใช้บัญชี Google หรือ Apple ของคุณ แตะ [ ดำเนินการ ต่อ ]
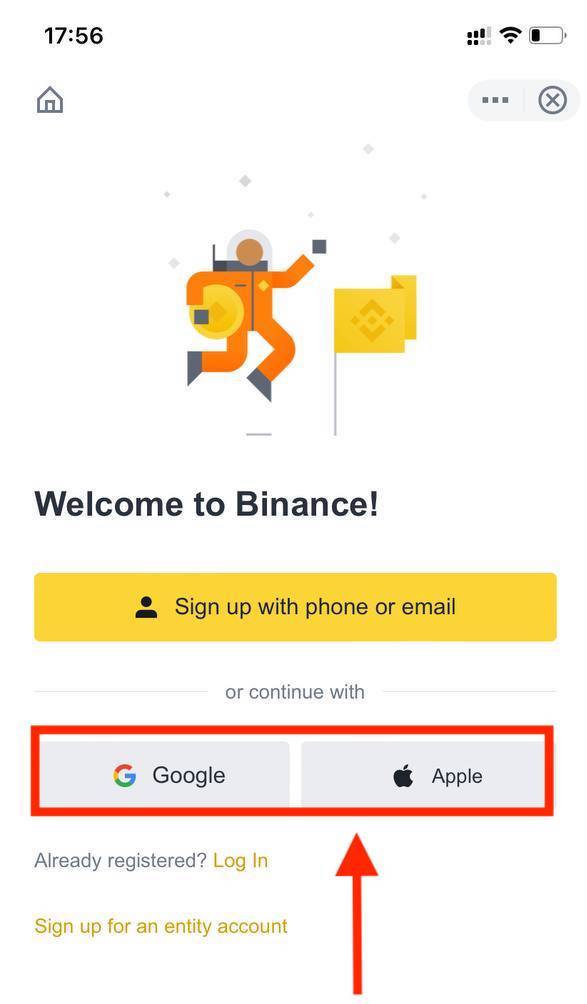
4. หากคุณได้รับการแนะนำให้ลงทะเบียนใน Binance โดยเพื่อน ตรวจสอบให้แน่ใจว่าได้กรอก ID ผู้อ้างอิงของพวกเขา (ไม่บังคับ)
อ่านและยอมรับข้อกำหนดในการให้บริการและนโยบายความเป็นส่วนตัวของ Binance จากนั้นแตะ [ ยืนยัน ]
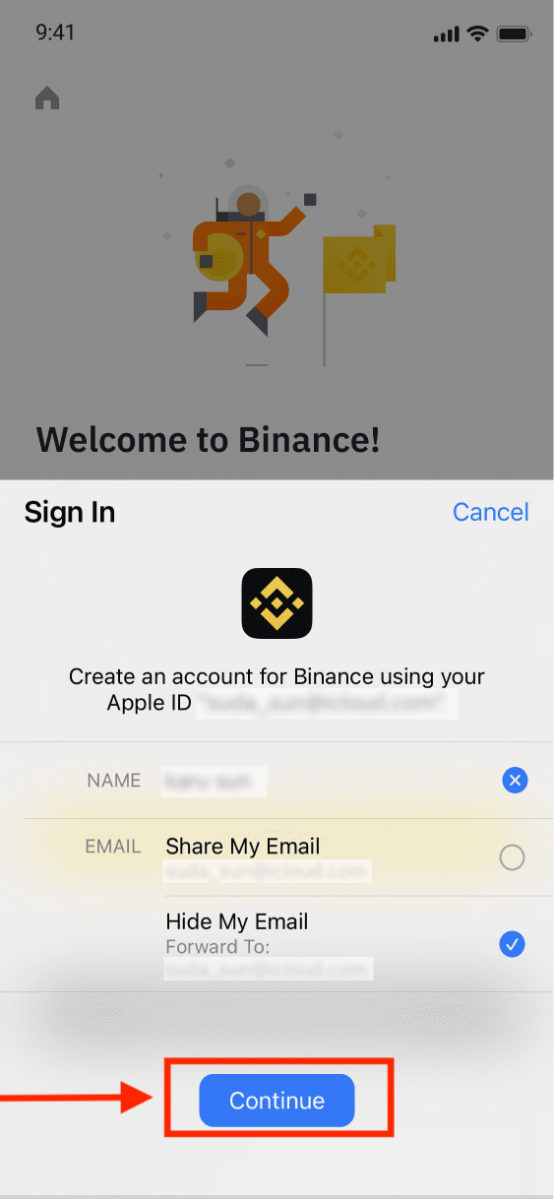
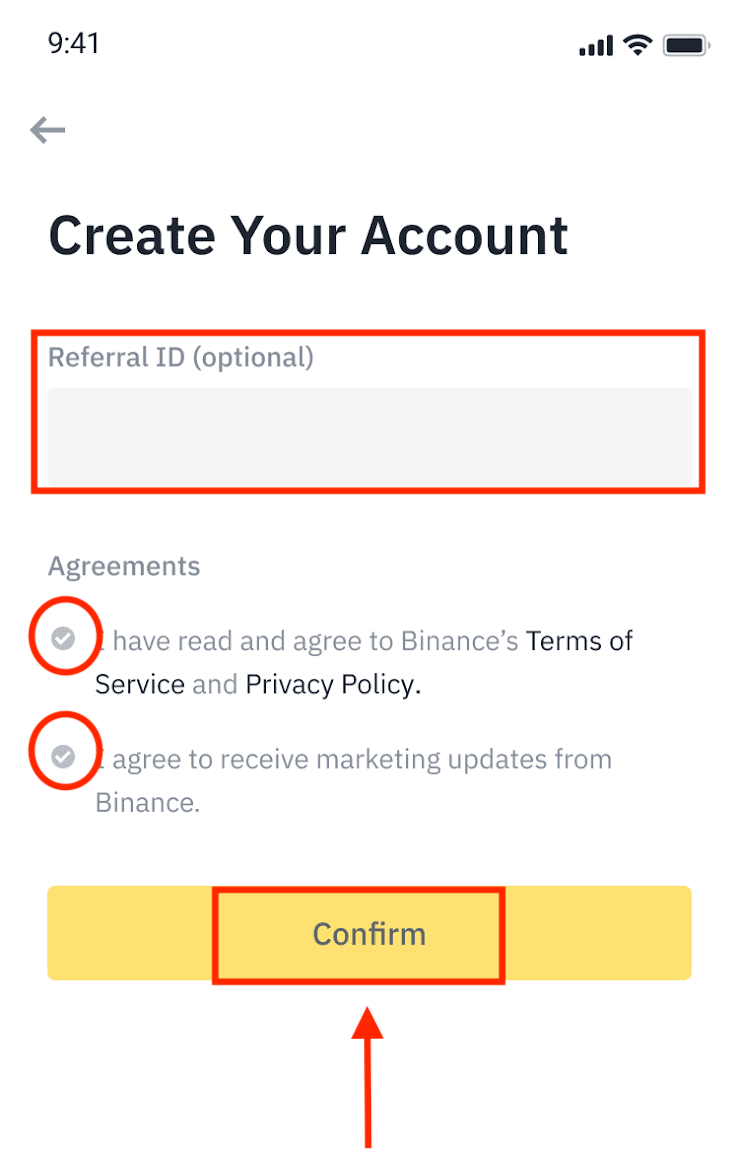
5. แค่นั้นแหละ คุณเพิ่งลงทะเบียนบัญชี Binance ของคุณ
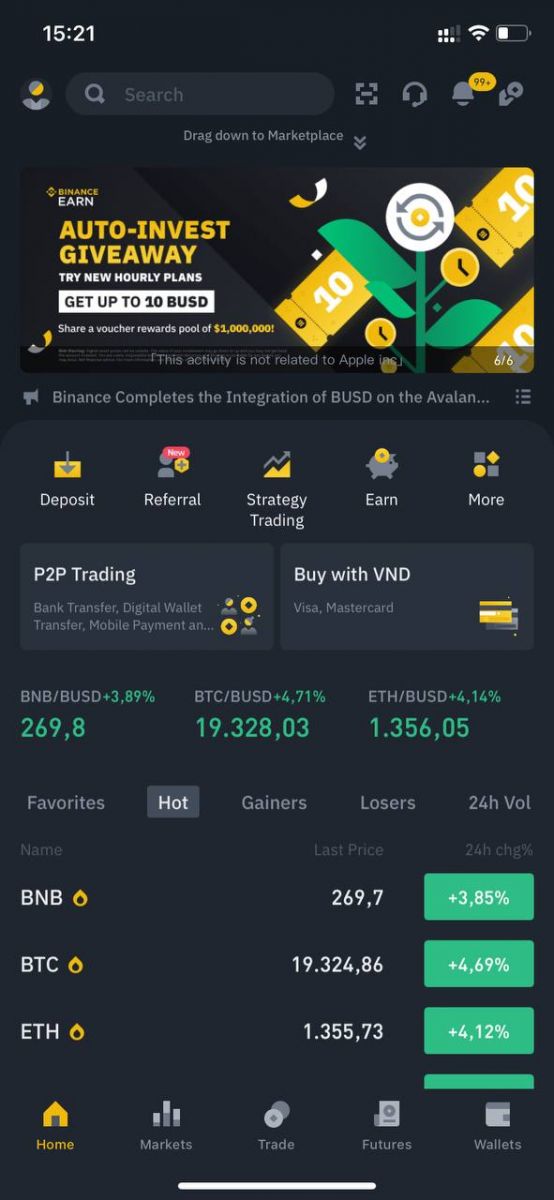
หมายเหตุ :
- เพื่อปกป้องบัญชีของคุณ เราขอแนะนำให้เปิดใช้งานการตรวจสอบสิทธิ์สองปัจจัย (2FA) อย่างน้อย 1 รายการ
- โปรดทราบว่าคุณต้องทำการยืนยันตัวตนให้เสร็จสิ้นก่อนที่จะใช้การซื้อขายแบบ P2P
คำถามที่พบบ่อย (FAQ)
เหตุใดฉันจึงไม่สามารถรับอีเมลจาก Binance
หากคุณไม่ได้รับอีเมลที่ส่งจาก Binance โปรดปฏิบัติตามคำแนะนำด้านล่างเพื่อตรวจสอบการตั้งค่าอีเมลของคุณ:1. คุณลงชื่อเข้าใช้ที่อยู่อีเมลที่ลงทะเบียนกับบัญชี Binance ของคุณหรือไม่ บางครั้งคุณอาจออกจากระบบอีเมลบนอุปกรณ์ของคุณ ดังนั้นจึงไม่เห็นอีเมลของ Binance กรุณาเข้าสู่ระบบและรีเฟรช
2. คุณได้ตรวจสอบโฟลเดอร์สแปมของอีเมลของคุณแล้วหรือยัง? หากคุณพบว่าผู้ให้บริการอีเมลของคุณกำลังผลักอีเมล Binance เข้าไปในโฟลเดอร์สแปมของคุณ คุณสามารถทำเครื่องหมายว่า "ปลอดภัย" โดยระบุที่อยู่อีเมลของ Binance ที่อนุญาตพิเศษ คุณสามารถดูวิธีการอนุญาตพิเศษอีเมล Binance เพื่อตั้งค่าได้
ที่อยู่ที่จะอนุญาตพิเศษ:
- ไม่ตอบกลับ@binance.com
- donotreply@directmail.binance.com
- ไม่ตอบกลับ@post.binance.com
- ไม่ตอบกลับ@ses.binance.com
- do_not_reply@mailer.binance.com
- do_not_reply@mailer1.binance.com
- do_not_reply@mailer2.binance.com
- do_not_reply@mailer3.binance.com
- do_not_reply@mailer4.binance.com
- do_not_reply@mailer5.binance.com
- do_not_reply@mailer6.binance.com
- notifications@post.binance.com
- ไม่ตอบกลับ@notice.binance.com
- do_not_reply@mgmailer.binance.com
- ไม่ตอบกลับ@directmail2.binance.com
4. กล่องขาเข้าอีเมลของคุณเต็มหรือไม่ หากถึงขีดจำกัดแล้ว คุณจะไม่สามารถส่งหรือรับอีเมลได้ คุณสามารถลบอีเมลเก่าบางส่วนเพื่อเพิ่มพื้นที่ว่างสำหรับอีเมลเพิ่มเติม
5. หากเป็นไปได้ ให้ลงทะเบียนจากโดเมนอีเมลทั่วไป เช่น Gmail, Outlook เป็นต้น
เหตุใดฉันจึงไม่ได้รับรหัสยืนยันทาง SMS
Binance ปรับปรุงการครอบคลุมการตรวจสอบ SMS ของเราอย่างต่อเนื่องเพื่อปรับปรุงประสบการณ์ผู้ใช้ อย่างไรก็ตาม ขณะนี้มีบางประเทศและพื้นที่ที่ไม่รองรับหากคุณไม่สามารถเปิดใช้งานการตรวจสอบสิทธิ์ทาง SMS โปรดดูรายการความครอบคลุมของ SMS ทั่วโลกเพื่อตรวจสอบว่าพื้นที่ของคุณครอบคลุมหรือไม่ หากพื้นที่ของคุณไม่อยู่ในรายการ โปรดใช้ Google Authentication เป็นการตรวจสอบสิทธิ์แบบสองปัจจัยหลักแทน
คุณสามารถดูคำแนะนำต่อไปนี้: วิธีเปิดใช้งาน Google Authentication (2FA)
หากคุณเปิดใช้งานการตรวจสอบสิทธิ์ทาง SMS หรือขณะนี้คุณอาศัยอยู่ในประเทศหรือพื้นที่ที่อยู่ในรายการความครอบคลุมของ SMS ทั่วโลก แต่คุณยังไม่สามารถรับรหัส SMS ได้ โปรดทำตามขั้นตอนต่อไปนี้:
- ตรวจสอบให้แน่ใจว่าโทรศัพท์มือถือของคุณมีสัญญาณเครือข่ายที่ดี
- ปิดใช้งานแอปป้องกันไวรัสและ/หรือไฟร์วอลล์และ/หรือตัวบล็อกการโทรบนโทรศัพท์มือถือของคุณที่อาจบล็อกหมายเลขรหัส SMS ของเรา
- รีสตาร์ทโทรศัพท์มือถือของคุณ
- ลองใช้การยืนยันด้วยเสียงแทน
- รีเซ็ตการยืนยันตัวตนทาง SMS โปรดดูที่นี่
วิธีแลกใช้ฟิวเจอร์ส Bonus Voucher/Cash Voucher
1. คลิกที่ไอคอนบัญชีของคุณและเลือก [ศูนย์รางวัล] จากเมนูแบบเลื่อนลงหรือในแดชบอร์ดของคุณหลังจากลงชื่อเข้าใช้บัญชีของคุณ หรือคุณสามารถไปที่ https://www.binance.com/en/my/coupon ได้โดยตรง หรือเข้าถึงศูนย์รางวัลผ่านบัญชีหรือเมนูเพิ่มเติมบนแอพ Binance ของคุณ 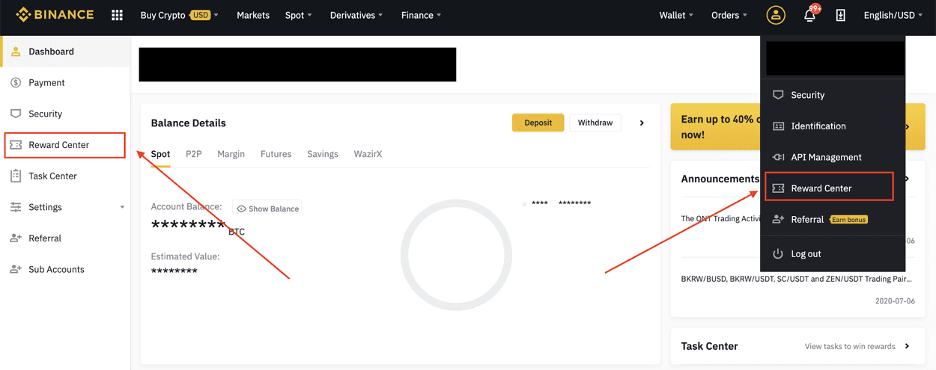
2. เมื่อคุณได้รับ Futures Bonus Voucher หรือ Cash Voucher แล้ว คุณจะสามารถดูมูลค่าที่ตราไว้ วันหมดอายุ และผลิตภัณฑ์ที่ใช้ได้ใน Reward Center
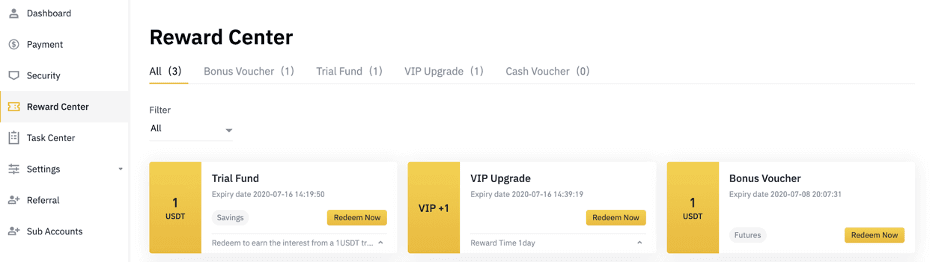
3. หากคุณยังไม่ได้เปิดบัญชีที่เกี่ยวข้อง ป๊อปอัปจะแนะนำให้คุณเปิดเมื่อคุณคลิกปุ่มแลก หากคุณมีบัญชีที่เกี่ยวข้องอยู่แล้ว จะมีป๊อปอัปปรากฏขึ้นเพื่อยืนยันขั้นตอนการแลกใช้เวาเชอร์ เมื่อแลกสำเร็จแล้ว คุณสามารถข้ามไปยังบัญชีที่เกี่ยวข้องเพื่อตรวจสอบยอดคงเหลือได้เมื่อคุณคลิกปุ่มยืนยัน
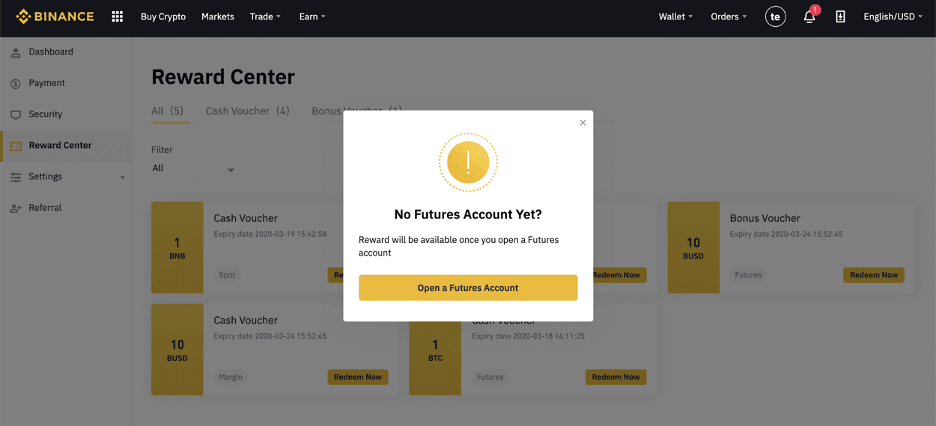
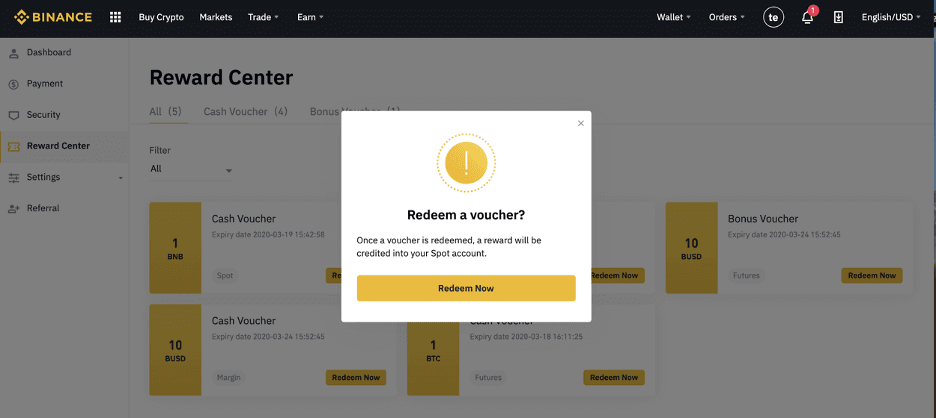
4. ตอนนี้คุณได้แลกเวาเชอร์เรียบร้อยแล้ว รางวัลจะโอนเข้ากระเป๋าเงินของคุณโดยตรง
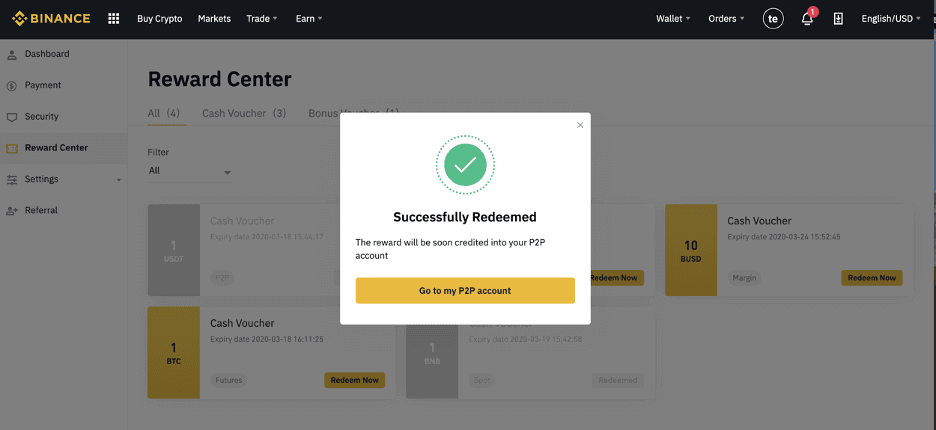
วิธียืนยันบัญชีใน Binance
วิธีการยืนยันตัวตนให้เสร็จสมบูรณ์
ฉันจะยืนยันบัญชีของฉันได้ที่ไหน
คุณสามารถเข้าถึงการยืนยันตัวตนได้จาก [ ศูนย์ผู้ใช้ ] - [ การระบุตัวตน ] หรือเข้าถึงได้โดยตรงจากที่นี่ คุณสามารถตรวจสอบระดับการยืนยันปัจจุบันของคุณได้ที่หน้า ซึ่งจะกำหนดขีดจำกัดการซื้อขายของบัญชี Binance ของคุณ หากต้องการเพิ่มขีดจำกัดของคุณ โปรดกรอกระดับการยืนยันตัวตนตามลำดับ
จะยืนยันตัวตนให้เสร็จสมบูรณ์ได้อย่างไร? คำแนะนำทีละขั้นตอน
1. ลงชื่อเข้าใช้บัญชี Binance ของคุณแล้วคลิก [ User Center ] - [ Identification ]
สำหรับผู้ใช้ใหม่ คุณสามารถคลิก[รับการยืนยัน]บนหน้าแรกได้โดยตรง 
2. คุณสามารถดู[Verified], [Verified Plus] และ [Enterprise Verification]และขีดจำกัดการฝากและถอนที่เกี่ยวข้องได้ที่นี่ ขีดจำกัดแตกต่างกันไปในแต่ละประเทศ คุณสามารถเปลี่ยนประเทศของคุณได้โดยคลิกปุ่มถัดจาก[ประเทศ/ภูมิภาคที่อยู่อาศัย] 
3. หลังจากนั้น คลิก[เริ่มทันที]เพื่อยืนยันบัญชีของคุณ 
4. เลือกประเทศที่คุณอาศัยอยู่ โปรดตรวจสอบว่าประเทศที่คุณอาศัยอยู่นั้นสอดคล้องกับเอกสารประจำตัวของคุณ
จากนั้นคุณจะเห็นรายการข้อกำหนดการยืนยันสำหรับประเทศ/ภูมิภาคเฉพาะของคุณ คลิก [ ดำเนินการ ต่อ ] 
5. ป้อนข้อมูลส่วนตัวของคุณแล้วคลิก [ ดำเนินการ ต่อ ]
โปรดตรวจสอบให้แน่ใจว่าข้อมูลทั้งหมดที่ป้อนนั้นสอดคล้องกับเอกสารประจำตัวของคุณ คุณจะไม่สามารถเปลี่ยนแปลงได้เมื่อยืนยันแล้ว 
6. ถัดไป คุณจะต้องอัปโหลดรูปภาพของเอกสารประจำตัวของคุณ โปรดเลือกประเภทของบัตรประจำตัวและประเทศที่ออกเอกสารของคุณ ผู้ใช้ส่วนใหญ่สามารถเลือกยืนยันด้วยหนังสือเดินทาง บัตรประจำตัวประชาชน หรือใบขับขี่ โปรดดูตัวเลือกที่เกี่ยวข้องที่มีให้สำหรับประเทศของคุณ 
7. ทำตามคำแนะนำเพื่ออัปโหลดรูปถ่ายเอกสารของคุณ รูปภาพของคุณควรแสดงเอกสาร ID แบบเต็มอย่างชัดเจน
เช่น ใช้บัตรประจำตัวประชาชน ต้องถ่ายรูปด้านหน้าและด้านหลังบัตรประจำตัวประชาชน
หมายเหตุ:โปรดเปิดใช้งานการเข้าถึงกล้องบนอุปกรณ์ของคุณ มิฉะนั้นเราไม่สามารถยืนยันตัวตนของคุณได้ 
ทำตามคำแนะนำและวางเอกสารประจำตัวของคุณไว้หน้ากล้อง คลิก [ ถ่ายภาพ ] เพื่อจับภาพด้านหน้าและด้านหลังเอกสารประจำตัวของคุณ กรุณาตรวจสอบให้แน่ใจว่ารายละเอียดทั้งหมดสามารถมองเห็นได้อย่างชัดเจน คลิก [ ดำเนินการ ต่อ ] เพื่อดำเนินการต่อ 

8. หลังจากอัพโหลดรูปเอกสารแล้ว ระบบจะขอเซลฟี่ คลิก [ อัปโหลดไฟล์ ] เพื่ออัปโหลดรูปภาพที่มีอยู่จากคอมพิวเตอร์ของคุณ 
9. หลังจากนั้น ระบบจะขอให้คุณทำการยืนยันใบหน้าให้เสร็จสมบูรณ์ คลิก [ดำเนินการต่อ] เพื่อเสร็จสิ้นการยืนยันใบหน้าบนคอมพิวเตอร์ของคุณโปรดอย่าสวมหมวก แว่นตา หรือใช้ฟิลเตอร์ และตรวจดูให้แน่ใจว่ามีแสงสว่างเพียงพอ 
หรือคุณสามารถเลื่อนเมาส์ไปที่รหัส QR ที่ด้านล่างขวาเพื่อทำการยืนยันบนแอพ Binance แทน สแกนรหัส QR ผ่านแอพของคุณเพื่อสิ้นสุดกระบวนการยืนยันใบหน้า 
10. หลังจากเสร็จสิ้นกระบวนการ โปรดอดทนรอ Binance จะตรวจสอบข้อมูลของคุณอย่างทันท่วงที เมื่อใบสมัครของคุณได้รับการยืนยันแล้ว เราจะส่งอีเมลแจ้งให้คุณทราบ
- อย่ารีเฟรชเบราว์เซอร์ของคุณในระหว่างดำเนินการ
- คุณสามารถพยายามดำเนินการตามขั้นตอนการยืนยันตัวตนได้สูงสุด 10 ครั้งต่อวัน หากใบสมัครของคุณถูกปฏิเสธ 10 ครั้งภายใน 24 ชั่วโมง โปรดรอ 24 ชั่วโมงเพื่อลองอีกครั้ง
คำถามที่พบบ่อย (FAQ)
เหตุใดฉันจึงควรให้ข้อมูลใบรับรองเพิ่มเติม
ในบางกรณี หากภาพเซลฟี่ของคุณไม่ตรงกับเอกสารประจำตัวที่คุณให้ไว้ คุณจะต้องเตรียมเอกสารเพิ่มเติมและรอการยืนยันด้วยตนเอง โปรดทราบว่าการยืนยันด้วยตนเองอาจใช้เวลาหลายวัน Binance ใช้บริการยืนยันตัวตนที่ครอบคลุมเพื่อรักษาความปลอดภัยให้กับเงินของผู้ใช้ทั้งหมด ดังนั้นโปรดตรวจสอบให้แน่ใจว่าเนื้อหาที่คุณระบุตรงตามข้อกำหนดเมื่อคุณกรอกข้อมูล
การยืนยันตัวตนสำหรับการซื้อ Crypto ด้วยบัตรเครดิต/เดบิต
เพื่อให้แน่ใจว่าเกตเวย์ fiat ที่เสถียรและเป็นไปตามข้อกำหนด ผู้ใช้ที่ซื้อ crypto ด้วยบัตรเครดิตเดบิตจะต้องทำการยืนยันตัวตนให้เสร็จสมบูรณ์ ผู้ใช้ที่ได้ทำการยืนยันตัวตนสำหรับบัญชี Binance เรียบร้อยแล้วจะสามารถซื้อ crypto ต่อไปได้โดยไม่ต้องขอข้อมูลเพิ่มเติม ผู้ใช้ที่จำเป็นต้องให้ข้อมูลเพิ่มเติมจะได้รับการแจ้งเตือนในครั้งต่อไปที่พวกเขาพยายามซื้อ crypto ด้วยบัตรเครดิตหรือบัตรเดบิต
แต่ละระดับการยืนยันตัวตนที่เสร็จสมบูรณ์จะเพิ่มขีดจำกัดการทำธุรกรรมตามรายการด้านล่าง ขีดจำกัดการทำธุรกรรมทั้งหมดถูกกำหนดเป็นมูลค่าของยูโร (€) โดยไม่คำนึงถึงสกุลเงินคำสั่งที่ใช้ และจะแตกต่างกันเล็กน้อยในสกุลเงินคำสั่งอื่นๆ ตามอัตราแลกเปลี่ยน
ข้อมูลพื้นฐาน
การยืนยันนี้ต้องการชื่อ ที่อยู่ และวันเกิดของผู้ใช้
การยืนยันตัวตนด้วยใบหน้า
- ขีดจำกัดการทำธุรกรรม: €5,000/วัน
ระดับการยืนยันนี้จะต้องใช้สำเนาบัตรประจำตัวที่มีรูปถ่ายและถ่ายรูปเซลฟี่เพื่อพิสูจน์ตัวตน การยืนยันใบหน้าจะต้องใช้สมาร์ทโฟนที่ติดตั้ง Binance App หรือ PC/Mac ที่มีเว็บแคม
การยืนยันที่อยู่
- วงเงินในการทำธุรกรรม: €50,000/วัน
หากต้องการเพิ่มขีดจำกัด คุณจะต้องดำเนินการยืนยันตัวตนและยืนยันที่อยู่ (หลักฐานแสดงที่อยู่) ให้เสร็จสมบูรณ์
หากคุณต้องการเพิ่มขีดจำกัดรายวันให้สูงกว่า €50,000/วันโปรดติดต่อฝ่ายสนับสนุนลูกค้า
เหตุใดฉันจึงต้องทำการยืนยัน [Verified Plus] ให้เสร็จสมบูรณ์
หากคุณต้องการเพิ่มขีดจำกัดในการซื้อและขาย crypto หรือปลดล็อกฟีเจอร์บัญชีเพิ่มเติม คุณต้องดำเนินการยืนยัน[Verified Plus] ให้เสร็จสมบูรณ์ ทำตามขั้นตอนด้านล่าง:
ป้อนที่อยู่ของคุณแล้วคลิก [ ดำเนินการ ต่อ ] 
อัปโหลดหลักฐานที่อยู่ของคุณ อาจเป็นใบแจ้งยอดธนาคารหรือบิลค่าสาธารณูปโภคของคุณ คลิก [ ยืนยัน ] เพื่อส่ง 
คุณจะถูกนำไปที่[การยืนยันส่วนบุคคล]และสถานะการยืนยันจะแสดงเป็น[อยู่ระหว่างการตรวจสอบ ] โปรดรออย่างอดทนเพื่อให้ได้รับการอนุมัติ
- ภาษา
-
English
-
العربيّة
-
简体中文
-
हिन्दी
-
Indonesia
-
Melayu
-
فارسی
-
اردو
-
বাংলা
-
ไทย
-
Tiếng Việt
-
Русский
-
한국어
-
日本語
-
Español
-
Português
-
Italiano
-
Français
-
Deutsch
-
Türkçe
-
Nederlands
-
Norsk bokmål
-
Svenska
-
Tamil
-
Polski
-
Filipino
-
Română
-
Slovenčina
-
Zulu
-
Slovenščina
-
latviešu valoda
-
Čeština
-
Kinyarwanda
-
Українська
-
Български
-
Dansk
-
Kiswahili
-
ქართული
-
Қазақша
-
Suomen kieli
-
עברית
-
Afrikaans
-
Հայերեն
-
آذربايجان
-
Lëtzebuergesch
-
Gaeilge
-
Maori
-
Беларуская
-
አማርኛ
-
Туркмен
-
Ўзбек
-
Soomaaliga
-
Malagasy
-
Монгол
-
Кыргызча
-
ភាសាខ្មែរ
-
ລາວ
-
Hrvatski
-
Lietuvių
-
සිංහල
-
Српски
-
Cebuano
-
Shqip
-
中文(台灣)
-
Magyar
-
Sesotho
-
eesti keel
-
Malti
-
Македонски
-
Català
-
забо́ни тоҷикӣ́
-
नेपाली
-
ဗမာစကာ
-
Shona
-
Nyanja (Chichewa)
-
Samoan
-
Íslenska
-
Bosanski
-
Kreyòl